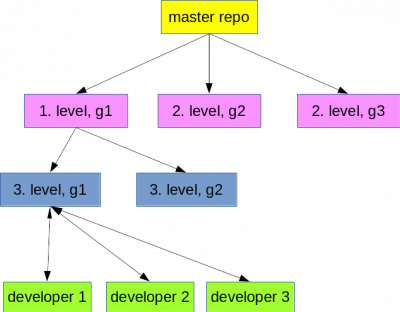
A git egyrészr?l szeretne teljesen elosztott lenne, de valójában ugyan úgy van egy "mester kópia" a szerveren ahogy az SVN-ben, amit mindenki lemásol magához és oda tölti vissza a változásokat.
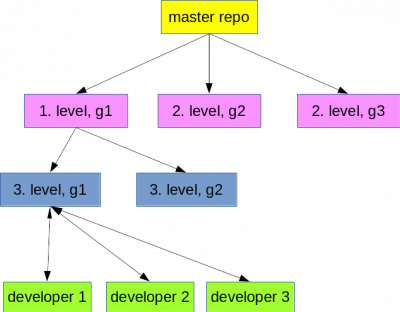
A lokális git másolatunk három részre osztható.

Ha van egy üres lokális git repository-nk, akkor az új fájlokat els?ként az add paranccsal hozzá kell adni a staging területhez. Innen a commit paranccsal adhatjuk hozzá az éppen használt ág-hoz. Alapesetben ez a master, vagyis a f? ág. (trunk az SVN-ben).
A megfelel? branch (ág) lokális változatát a push paranccsal tolhatjuk fel a "központi" repository-ba (ugyan abba az ágba). (Akár hogy is nézzük, igazából ez nem egy decentralizált verzió követ? rendszer). A központi másolatból a pull paranccsal másolhatjuk át a kiválasztott ágat a mi lokális másolatunk megfelel? ugyan azon ágába.
Note
Fontos különbség még az SVN-hez képest, hogy ha valaki kiad egy push parancsot, és feltolja a lokális változtatásait a lokális repóba, akkor a git úgy veszi hogy az egész branch módosult
. Ha valaki egy másik felhasználó push parancsa után egy tök másik fájlt akar feltolni ugyan abba a branch-be, akkor csak akkor fogja megtenni, ha az új változtatásokat els?ként leszedi a pull paranccsal, lokálisan egyesíti a fájlokat, majd utána az egészet feltolja.
A felhasználók (kliensek) a központi példányt ssh, http vagy git protokollon keresztül érhetik el. A változásokat a push paranccsal tolhatják fel a központi példányba, és a pull paranccsal hozhatják le.
Mi az ssh protokollt fogjuk használni, mivel ha van ssh hozzáférés egy szerverhez, akkor azonnal használható minden további komponens nélkül. Tehát ssh esetén nem kell külön egy git damon fusson a szerveren mint az SVN esetében. A centrális példány is csak fájlok összessége, amihez ssh-val hozzáfér a lokális git kliens.
Note
Azt kell látni, hogy az svn-el ellentétben az esetek többségében nem fut egy git daemon a szerver gépen
A lokális git programunk az adott (fájl megosztást is támogató) protokollon keresztül eléri a szerveren lév? fájlokat. Tehát nincs más dolgunk, mint a klienseknek egy olyan URL-t biztosítani, ami az adott központi git repository mappájára mutat. A többit elintézi a git.
Nem feltétlen kell központi git repository, azt is megtehetjük, hogy csak egy lokális repository-t inicializálni, de akkor nem tudunk együtt dolgozni másokkal. Ezért mi els?ként egy központi repository-t fogunk készíteni a szerveren, majd a clone paranccsal ezt fogjuk lemásolni a munkaállomásokra mint lokális másolatok.
Álljunk bele abba a mappába ahol a központi másolatot ki szeretnénk alakítani a szerveren, majd a git init paranccsal inicializálhatjuk a centrális repository-t. Itt megint megemlíteném, hogy két speciális kapcsolót kell használni az init parancs mögött, amivel jelezzük, hogy ez lesz a központi (mester) példány.
Tehát, inicializáljuk
$ cd /home/adam/git/testRepo $ git init --bare --shared
Ekkor létrejött a szerver git struktúra:
$ ll /home/adam/git/testRepo total 32 drwxrwsr-x. 2 adam adam 4096 Sep 29 16:57 branches -rw-rw-r--. 1 adam adam 126 Sep 29 16:57 config -rw-rw-r--. 1 adam adam 73 Sep 29 16:57 description -rw-rw-r--. 1 adam adam 23 Sep 29 16:57 HEAD drwxrwsr-x. 2 adam adam 4096 Sep 29 16:57 hooks drwxrwsr-x. 2 adam adam 4096 Sep 29 16:57 info drwxrwsr-x. 13 adam adam 4096 Sep 29 17:59 objects drwxrwsr-x. 4 adam adam 4096 Sep 29 16:57 refs
SSH-val az alábbi URL-n tudják a kliensek lemásolni a központi másolatot:
git clone ssh://<user>@<host>/<full path to git repository directory>
A mi esetünkben:
git clone ssh://adam@jenkins.mycompany.hu/home/adam/git/testRepo/
Ahhoz hogy ne kérjen jelszavat minden egyes git m?velet, el kell helyezzük a titkos kulcsunkat a saját számítógépünkön, aminek a publikus párja a git-et futtató ssh szerveren van. Azonban a titkos kulcsunkat az ssh kliens a ~./ssh/id_rsa néven fogja keresni. Ha a git -hez való titkos kulcsot rakjuk ide, akkor nem fogunk tudni más szerverhez kulccsal kapcsolódni. Erre találták ki a ~./ssh/config fájlt, ahol fel lehet sorolni, hogy milyen hosztokhoz milyen user névvel és titkos kulccsal csatlakozzon az ssh kliens.
# touch ~./ssh/config # chmod 600 ~./ssh/config
Majd az alábbi tartalmat helyezzük el benne minden egyes hoszt-hoz:
Host 192.168.10.121 IdentityFile /home/adam/auth/ssh/titkos_kulcs User adam Host hostname2.com IdentityFile /home/adam/auth/ssh/titkos_kulcs2 User adam2
Warning
Fontos hogy a config fájlon és a kulcsokon is 600 jog legyen
Álljunk bele a lokális gépen abba a mappába, ahol a git repository-k vannak, de ne hozzunk létre a most másolandó repónak egy saját mappát, a copy parancs ezt majd megteszi.
Adjuk ki a git clone parancsot. Ha nem kulcsos az azonosítás az ssh szerveren, akkor be kell írjuk a jelszavunkat minden egyes hozzáféréskor.
$ cd /home/adam/git $ git clone ssh://adam@jenkins.mycompany.hu/home/adam/git/testRepo/ Cloning into 'testRepo'... adam@jenkins.mycompany.hu's password: remote: Counting objects: 9, done. remote: Compressing objects: 100% (3/3), done. remote: Total 9 (delta 1), reused 0 (delta 0) Receiving objects: 100% (9/9), done. Resolving deltas: 100% (1/1), done. Checking connectivity... done.
Ezzel a /home/adam/git mappában létrejött a repository nevével megegyez? testRepo mappa. Láthatjuk, hogy a szerver struktúrával ellentétben, most létrejött a .git mappa. Ha nem szerver módban hozzuk létre a repository-t, akkor létrejön a working area is, ami egy fajta virtuális fájlrendszer.
Végezzük el az alap git beállításokat. A git a felhasználó home mappájában a .gitconfig fájlban tárolja a beállításokat. Ezt vagy kézzel írjuk közvetlenül, vagy a git config --global paranccsal.
$ git config --global user.name "Berki Adam" $ git config --global user.email berki.adam@mycompany.hu $ git config --global core.editor mcedit $ git config --global diff.tool meld
Ekkor a ~/.gitconfig fájlban az alábbi sorok jöttek létre:
[user] name = "Berki Ádám" email = berki.adam@mycompany.hu [core] editor = mcedit [diff] tool = meld
Az alábbi képen láthatjuk, hogy mi történhet egy fájllal a lokális másolatunkban:
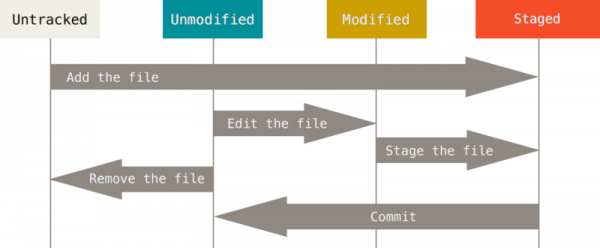
A munkaterületen egy fájl értelem szer?en, vagy még nincs hozzáadva a repository-hoz, vagy hozzá van már adva és módosítva van, vagy hozzá van már adva és nincs is módosítva.
Fájl hozzáadása a stage területhez: git add <filename>
$ git add file1.txt file2.txt file3.txt
Ha vissza akarunk vonni egy fájlt a stage területr?l, akkor ezt a git reset HEAD <file name> paranccsal tehetjük meg.
A commit parancs a lokális repository-ba a stage területr?l rakja be a fájlokat (tehát csak azokat amiket már a stage-hez hozzáadtunk): git commit -m 'commit üzenet'
$ git commit -m 'Els? commit' [master 8dd4892] Els? commit 4 files changed, 3 deletions(-) delete mode 100644 elsofile.txt create mode 100644 file1.txt create mode 100644 file2.txt create mode 100644 file3.txt
Ha nem akarjuk külön hozzáadni a stage területhez a fájlokat, akkor a -a kapcsolóval mindent be lehet commit-álni, ami változott:
$ git commit -a -m 'comment' [master 80e912f] comment 4 files changed, 3 insertions(+) create mode 100644 file4.txt
Miel?tt a szerverre feltolnánk a repository jelenlegi tartalmát (push) vissza tudjuk vonni a legutolsó commitot: git commit --amend
Ha egy fájlt vissza akarunk állítani az eredeti állapotába: git checkout -- <filename>
A munkaterületen a fájlok állapotának kiírása: git status -s
$ git status -s M file1.txt MM file2.txt M file3.txt ?? file4.txt A file5.txt
A git status-nak a kimenete a következ?t jelenti. <stage terület státusz><munkaterület státusz> <file néve>
Ha a -b kapcsolót is belerakjuk a lekérdezésbe, akkor a brach infót is megmutatja:
$ git status -bs ## master...origin/master [ahead 1] ...
Azt hogy a munkaterületen mi változott a diff paranccsal tudjuk megnézni. Ez a stage területen lév? fájlokat nem mutatja. Nem igazán ember barát a kimenet:
$ git diff diff --git a/file1.txt b/file1.txt index e7cb5c3..020c78b 100644 --- a/file1.txt +++ b/file1.txt @@ -1 +1 @@ -mod \ No newline at end of file +moddd \ No newline at end of file
Ha a --staged kapcsolót is mögé írjuk, akkor azt mutatja meg hogy milyen változás van a stage-en. (Gyakorlatilag ez a state tartalma)
Ha könnyen értelmezhet? kimenetet szeretnénk látni, akkor használjuk a meld-et. Ezt már korábban beállítottuk a ~/.gitconfig-ban mint alapértelmezett diff eszköz.
$ git difftool -y -d
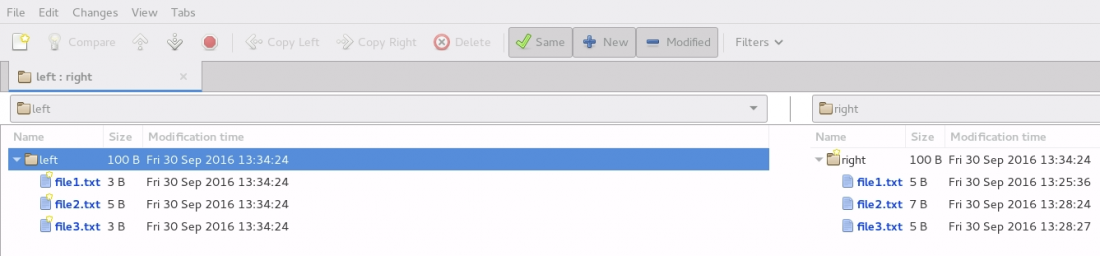
Az rm paranccsal a fájlt a teljes virtuális fájlrendszerb?l töröljük, tehát nem csak a lokális repository-ból, hanem a stage és a munkaterületr?l is el fog t?nni:
$ git rm file1.txt
error: the following file has local modifications:
file1.txt
(use --cached to keep the file, or -f to force removal)
Ha csak verziózatlan fájlt akarunk bel?le csinálni a munkaterületen, akkor ezt az rm --cached kapcsolóval tehetjük meg. Ett?l még a munkaterületen meg fog maradni:
$ git rm --cached file2.txt rm 'file2.txt'
A git log parancs megmutatja az eddigi teljes commit listát:
$ git log
commit 80e912f1c37ca3237b8248ad7ebb106aca17da59
Author: Berki Ádám <berki.adam@mycompany.hu>
Date: Fri Sep 30 13:21:21 2016 +0200
Második commit üzenet
commit 8dd4892161ced552752512c0a9b082c5c1dec6f6
Author: Berki Ádám <berki.adam@mycompany.hu>
Date: Fri Sep 30 12:14:48 2016 +0200
Els? commit üzenet
...
....
Rengetegféle képen lehet sz?kíteni a megjelenített listát.
Távoli elérések listázása (központi repository-k):
$ git remote -v origin ssh://adam@jenkins.mycompany.hu/home/adam/git/testRepo/ (fetch) origin ssh://adam@jenkins.mycompany.hu/home/adam/git/testRepo/ (push)
Külön kiírja, hogy melyik repóra milyen jogunk van (olvasás - fetch, írás - push)
Az els? oszlopban a kapcsolat neve látható. Ezzel kell rá hivatkozni, ha fel ill. le akarunk tölteni a szerverr?l. Jelen esetben csak egy távoli szerver van beállítva, aminek a neve origin, ami azt jelöli, hogy ez az a repó, amib?l klónoztuk a mi lokális példányunkat.
Egy adott kapcsolatról remote show <név> paranccsal kaphatunk részletesebb infót:
$ git remote show origin
adam@jenkins.mycompany.hu's password:
* remote origin
Fetch URL: ssh://adam@jenkins.mycompany.hu/home/adam/git/testRepo/
Push URL: ssh://adam@jenkins.mycompany.hu/home/adam/git/testRepo/
HEAD branch (remote HEAD is ambiguous, may be one of the following):
adam2
master
Remote branches:
adam1 tracked
adam2 tracked
master tracked
Local branch configured for 'git pull':
master merges with remote master
Local ref configured for 'git push':
master pushes to master (fast-forwardable)
Két lehet?ségünk van. A pull parancs minden változást letölt, és merge-l is a lokális repóba. A fetch parancs letölti a változásokat, de nem merege-li automatikusan, ezt majd nekünk kell megtenni.
$ git fetch adam@jenkins.mycompany.hu's password:
ill.
$ git pull adam@jenkins.mycompany.hu's password:
Mind két parancs mögött meg lehet adni a kapcsolat nevét (ha több távoli szerver is be van állítva, nálunk csak egy origin nev? van) és a branch nevét, amit fel akarunk tölteni. Ha nem adjuk meg egyiket sem, akkor nálunk az origin kapcsolatot fogja használni, valamit azt a branch-et, ami éppen a munkaterületre be van töltve. (jelenleg ez a master, ami SVN terminológiában a trunk)
git pull origin <branch neve>
Git-ben minden egyes commit egy pillanat felvétele a világnak. Ezen pillanat felvételek egymásra mutatnak. (Baloldalon van a legrégebbi, és ahogy haladunk el?re az id?ben mindig egy újabb commit lesz leglel?l, ami rá fog mutatni az el?z?re. Egy branch nem más mint egy kitüntetett mutató egy adott pillanat felvételre (narancssáraga). Ha egy branch-be kommitálunk, akkor egy saját commit láncot indítunk el arról pontról. A git úgy tartja nyilván az aktuálisan kiválasztott branch-et (ami be vat töltve a munkaterületre) hogy ráállítja a speciális HEAD mutatót. Igazából branch váltás közben nem csinál mást, mint hogy a HEAD mutatót átállítja egy másik branch-re, és az abban a snapshot-ban lév? fájlokat tölti be a munkaterületre.
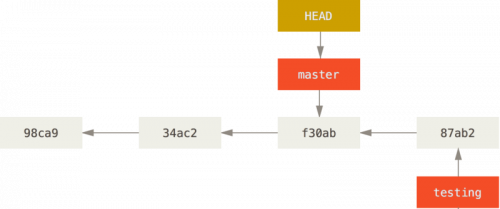
A fenti képen az látható, hogy két branch-ünk van. A master branch (amit a git init magától létrehoz, hogy legalább egy branch legyen a repóban) és a test nev? branch. Jelenleg a munkaterületünkre a master van betöltve, mivel arra mutat a HEAD mutató. A test branch-be már volt egy commit a master hez képest.
Tip
A master is közönséges branch amit a git init hoz létre, és ráállítja a HEAD mutatót kapásból
Tip
A tag is egy speciális mutató, ami rámutat egy snaphost-re, de nem lehet mozgatni, vagy betölteni a munkaterületre (lásd lentebb).
Branch-et a branch <ág neve> paranccsal hozhatunk létre:
$ git branch adam3
GitKraken-ben kétféle képen hozhatunk létre branch-et. A legegyszer?bb ha megnyomjuk a Branch gombot a fels? sávban:
Ennek a hatására létre fog hozni egy lokális branch-et azon a ponton, ahova a lokális head mutat, vagyis az aktuális lokális branch-en az utolsó commit-ra. A gomb megnyomására megjelenik egy input box amellett a commit mellett ahonnan a branch-et leágaztatjuk.
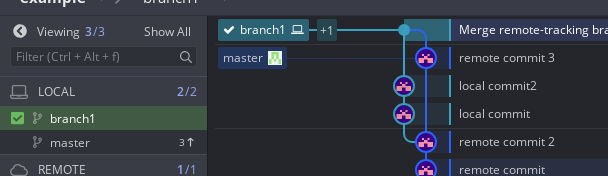
A fenti képen látható, hogy létrehoztam a branch1 nev? branch-et a 'Merge remote tracking branch..' nev? commit-ból. Az új branch-et automatikusan checkout-olta a GitKraken. Ezt a baloldalon láthatjuk a 'LOCAL' szekcióban. A master fölött (a korábbi branch) zöld pipával szerepel a branch1. A commit tree-ben a branch1 név mellett egy +1 szerepel, ami azt jelenti, hogy egy másik lokális branch-nek is ide mutat a head-je. Ha fölé visszük az egeret láthatjuk, hogy a másik lokális branch a master.
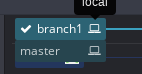
A branch neve mellette kis számítógép jelzi, hogy ezek a lokális branch head-ek.
Ha commit-álunk egyet az új lokális branch-en, akkor láthatjuk, hogy a korábbi master (amib?l kiindultunk) és az új branch1 head mutatója már egyel eltérnek egymástól:
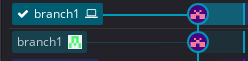
Az is látszik a képen, hogy a branch1 még a távoli repóban nem létezik, mert csak zöld kis számítógépes ikonja van. A master branch is egy commit-al el?rébb jár mint a távoli master.
A push megnyomásával juttathatjuk fel a lokális branch1-et a távoli repo-ba. Ekkor rá fog kérdezni, hogy mi legyen a távoli repo-ban a neve:
A push után láthatjuk, hogy a 'REMOTE' szekcióban is megjelent a 'branch1' és hogy a commit tree-ben a kis compute mellett megjelent a remote repo-t jelz? kis zöld ikon is:
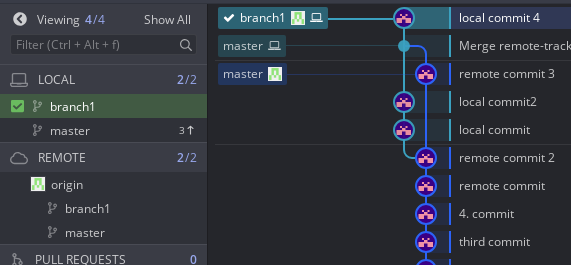
A branch1 mellette kis pipa jelzi, hogy jelenleg a 'branch1' van check-out-olva.
A checkout paranccsal válthatunk branch-et.
Warning
Fontos, hogy a munkaterületen nem lehetnek verziózatlan vagy módosított fájlok, mert a teljes munkaterület ki fog cserél?dni. Ezért amíg nincs mind a repóban, addig nem fogja hagyni a branch váltást
$ git checkout adam3 Switched to branch 'adam3'
Tip
A branch váltást tartják a git leger?sebb tulajdonságának, tényleg egy pillanat alatt lehet két branch között váltani, mivel a teljes másolattal rendelkezik minden kliens
Jelenlegi branch listázásához a git status parancsot használhatjuk:
$ git status On branch adam3 ...
A branch-eket a git branch paranccsal listázhatjuk (paraméter nélkül)
$ git branch adam3 testBranch * master
A csillag azt a bracnh-et jelöli, ahol éppen állunk.
Listázzuk ebb?l csak azokat, akiket még nem mergel-tünk bele a jelenlegi branch-be (ahol most állunk)
$ git branch --no-merged testBranch
Note
A --no-merged paraméter csak azokat a bracnh-eket fogja listázni, amik nem ugyan arra a commit-ra mutatnak mint a jelenlegi branch
És listázzuk azokat akiket már mergel-tünk a jelenlegibe:
$ git branch --merged adam3 * maste
Note
A --merged azokat is mutatja, akiknek a mutatója pont arra a commit-ra mutat, ahol most állunk
Mindig úgy kezdjük a merge-t hogy beleállunk abba a branch-be, AHOVA mergelni akarunk, majd kiadjuk a merge <branch neve AHONNAN> parancsot. Két esetet kell megkülönböztetni.
Az alább parancs a master-be merge-li az adam3 branch-et.
$ git checkout master $ git merge adam3
Kétféle merge létezik:
Ebben az esetben az a branch, ahonnan mergelni akarunk egyenes ági leszármazottja a jelenlegi branch-nek. Az alábbi ábrán pl a hotfix-et ha mergeljük a master -be.
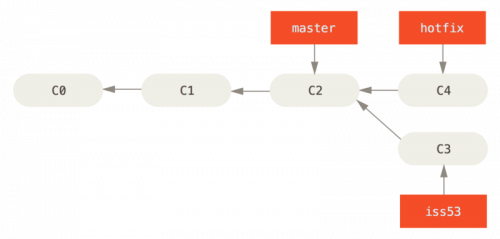
Ebben az esetben a git nem csinál mást, mint el?re mozgatja a master mutatóját (fast-forward). Persze ha volt változás, akkor a változásokat els?ként egyesíteni kell és az esetleges konfliktusokat feloldani. Ha fastForward merge történik, a git ezt jelzi:
$ git merge adam3 Updating f42c576..3a0874c Fast-forward ...
Ebben az esetben az a branch ahonnan másolni akarunk (iss53), már nem közvetlen leszármazottja annak a branch-nek ahova merge-ni szeretnénk (master).
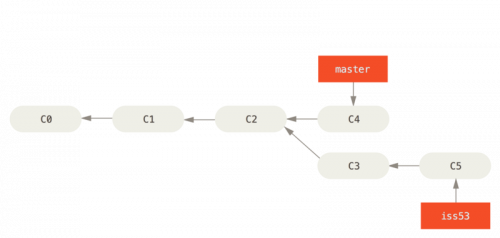
Ebben az esetben nem lehet egyszer?en el?re mozgatni a mutatót. A git meg fogja keresni a közös ?st, és egy három utas egyesítést fog csinálni a közös ?sb?l, a jelenlegi branch -b?l (a példában a master) és a bemásolandó branch-böl (a példában az iss53), és ebb?l az egészb?l létre fog hozni egy új commit-ot.
A mi példánkban a c6 lesz létrehozva a c5 c4 és c2 commit-okból.

Fontos, hogy az új merge commit elkészítéséhez a közös ?st is felhasználja a git. Ez azért kell, hogy lássa hogy azon fájlokban ami mind a két ágon módosult, mi volt a kiindulási alap. Ha pl. az egyik ágon az els? sort töröltem, a másik ágon az utolsót, akkor látni fogja az eredeti alapján, hogy nem az egész fájl változott csak az els? és az utolsó sor, ez alapján el tudj készíteni az egyesített verziót.
.... TODO ....
Els?ként a ~/.gitconfig fájlba be kell állítsuk, hogy a meld-et használja mint merge eszköz, ezen felül, hogy a meld három ablakát hogyan töltse fel:
...
[merge]
tool = meld
[mergetool "meld"]
cmd = meld "$LOCAL" "$MERGED" "$REMOTE" --output "$MERGED"
Ha egy adott fájl részletbe mind két branch-ben módosítottak, akkor a git nem fogja tudni magától feloldani a konfliktust. Ezek a fájlok nem kerülnek automation commit-álásra a jelenlegi branch-hez.
Próbáljuk ki. Álljunk bele az adam3-as brach-be. Majd itt módosítsuk a file1.txt-t, majd commit-áljuk be:
$ git checkout adam3 Switched to branch 'adam3' $ echo "branch után írtam bele" >> file1.txt $ git commit -a -m 'comment az adam3-ban' [adam3 7305eb6] comment az adam3-ban 1 file changed, 3 insertions(+), 1 deletion(-)
Most lépjünk át a master branch-be, majd ott is írjunk bele a file1.txt-be:
[adam@adamdell testRepo]$ git checkout master Switched to branch 'master' Your branch is up-to-date with 'origin/master'. $ echo "ezt a tag készítés után írtam bele" >> file1.txt $ git commit -a -m 'comment a master-ban' ...
Most adjuk ki a merge parancsot, vagyis hogy az adam3-as branch-et merge-jük a master-be (ahol most állunk)
$ git merge adam3 Auto-merging file1.txt CONFLICT (content): Merge conflict in file1.txt Automatic merge failed; fix conflicts and then commit the result.
Láthatjuk, hogy a konfliktus van. A git status parancs további infókkal szolgálhat:
$ git status On branch master Your branch is up-to-date with 'origin/master'. You have unmerged paths. (fix conflicts and run "git commit") Unmerged paths: (use "git add <file>..." to mark resolution) both modified: file1.txt no changes added to commit (use "git add" and/or "git commit -a")
Ha belenézünk a munkaterület virtuális fájlszerkezetébe láthatjuk, hogy megjelentek a szabványos konfliktus fájlok:
ll total 28 ... -rw-rw-r-- 1 adam adam 119 Sep 30 15:31 file1.txt.BACKUP.7629.txt -rw------- 1 adam adam 3 Sep 30 15:31 file1.txt.BASE.7629.txt -rw------- 1 adam adam 49 Sep 30 15:31 file1.txt.LOCAL.7629.txt -rw------- 1 adam adam 33 Sep 30 15:31 file1.txt.REMOTE.7629.txt
Ki kell adjuk a git mergetool parancsot, ami az összes konfliktusban lév? fájlra meg fogja nyitni a meld-et három ablakos nézetben. Középen lesz a végeredmény, bal oldalon a saját, még jobb oldalon a mergelni kívánt branch-ben lév? változat. (így állítottuk be a .gitconfig-ban.
$ git mergetool
Merging:
file1.txt
Normal merge conflict for 'file1.txt':
{local}: modified file
{remote}: modified file
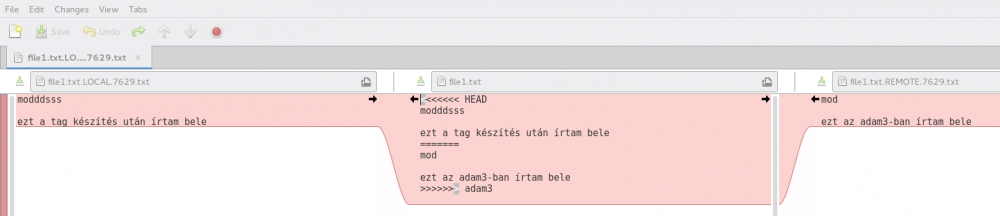
Ha becsukjuk a meld-et, akkor rá fog kérdezni, hogy sikeres volt e a merege:
file1.txt seems unchanged. Was the merge successful? [y/n] n merge of file1.txt failed
Ha mentés nélkül csukjuk be a meld-et akkor rákérdez, hogy készen vagyunk e. Ha itt n-t választunk, akkor semmi sem változik. A gt mergetool-al újra meg tudjuk nyitni a meld-et. Ha mentjük a végeredményt (középs? csík), akkor kérdés nélkül felszámolja a segéd fájlokat és egy .orig végz?dés? fájlban elmenti az eredeti fájlt.
Nézzük meg, hogy most a file1.txt-ben a merge közben összeállított tartalom van. Nézzük meg a státuszt:
$ git status -s M file1.txt ?? file1.txt.orig
Nincs más dolgunk, mint a file1.txt-t hozzáadni a stage területhez, majd nyomni egy commit-ot:
$ git add file1.txt $ git commit -m 'mege után' [master bb194c8] mege után
... TODO ...
Git-ben a tag-ek egy adott branch egy adott pontjának a pillanatfelvételei. (Valójában akár csak az SVN-ben, a branch és a tag egy pillanatfelvétele a világnak, de a tag nem változik, a tag mutatója mindig ugyan arra a commit-ra fog mutatni, ezt nem lehet megváltoztatni git-ben.
Tip
A tag is egy ponter, ami egy commit-re, pillanat felvételre mutat rá, csak nem lehet módosítani
Kétféle tag van:
Pehelysúlyú tag-et a git tag <tag név> paranccsal készíthetünk:
$ git tag v1.1
Ez egy pillanat felvétel a jelenlegi branch legutolsó commit-járólé.
Ha a -a, -s, -m kapcsolók valamelyikével kiegészítjük a parancsot, akkor Annotated tag fog készülni:
$ git tag -a v1.4 -m "ez a 1.4-es verzió commentje"
Listházáshoz használjuk a git tag parancsot: $ git tag v1.1
Ha már látjuk melyik tag érdekel, akkor a git show <tag név> paranccsal részletes infót kaphatunk. Láthatjuk a tag paramétereit (ha annotált volt) és hogy melyik commit-ból jött létre:
$ git show v1.4
tag v1.4
Tagger: Berki Ádám <berki.adam@mycompany.hu>
Date: Fri Sep 30 14:22:21 2016 +0200
ez a 1.4-es verzió commentje
commit 80e912f1c37ca3237b8248ad7ebb106aca17da59
Author: Berki Ádám <berki.adam@mycompany.hu>
Date: Fri Sep 30 13:21:21 2016 +0200
comment
...
A tag-be úgy lehet belenézni, ha csinálunk bel?le egy új branch-et. Ehhez a checkout parancsot kell meghívni -b kapcsolóval: checkout -b <új branch name> <stource tag név>
$ git checkout -b branchFromV1.4 v1.4 Switched to a new branch 'branchFromV1.4'
A tag-et a git push parancs nem tölti f?l. Ezt implicit meg kell adni: git push <kapcsolat név> <tag neve, amit fel akarunk tölteni>
$ git checkout -b branchFromV1.4 v1.4 Switched to a new branch 'branchFromV1.4' [adam@adamdell testRepo]$ git push origin v1.4 adam@jenkins.mycompany.hu's password: Counting objects: 9, done. Delta compression using up to 4 threads. Compressing objects: 100% (5/5), done. Writing objects: 100% (9/9), 735 bytes | 0 bytes/s, done. Total 9 (delta 0), reused 0 (delta 0) To ssh://adam@jenkins.mycompany.hu/home/adam/git/testRepo/ * [new tag] v1.4 -> v1.4