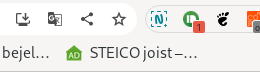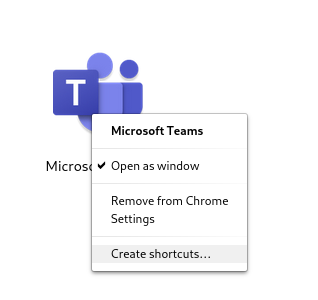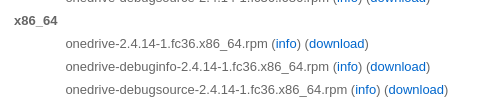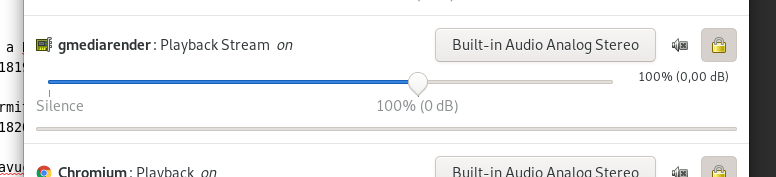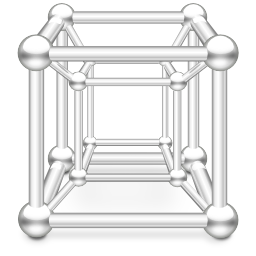Difference between revisions of "Hasznos parancssori eszkozok"
(→Fedora 38: PWA) |
|||
| (35 intermediate revisions by the same user not shown) | |||
| Line 6: | Line 6: | ||
| − | =Screenshot aktív menüről= | + | =Screenshots= |
| + | ==Screenshot aktív menüről== | ||
Az a baj, hogy ha aktív egy felugró menü, akkor a '''PrtScrn''' gomb nem működik. Ekkor késleltetéssel parancssorból meg tudjuk hívni a '''gnome-screenshot''' programot, amia '''PtrScrn''' gomb megnyomásakor is lefut. Meg lehet neki adni egy késleltetést, ami alatt meg tudjuk nyitni a kívánt menü elemet: | Az a baj, hogy ha aktív egy felugró menü, akkor a '''PrtScrn''' gomb nem működik. Ekkor késleltetéssel parancssorból meg tudjuk hívni a '''gnome-screenshot''' programot, amia '''PtrScrn''' gomb megnyomásakor is lefut. Meg lehet neki adni egy késleltetést, ami alatt meg tudjuk nyitni a kívánt menü elemet: | ||
| Line 14: | Line 15: | ||
A végeredmény a felhasználó Images mappájába fog kerülni. | A végeredmény a felhasználó Images mappájába fog kerülni. | ||
| + | |||
| + | |||
| + | ==Beépített Gnome screenshot== | ||
| + | |||
| + | Shift+Ctrl + Print screen: egy kijelölt területet másol a vágólapra. | ||
| + | <br> | ||
| + | |||
| + | ==deepin-screenshot (Edit screen shot on the fly)== | ||
| + | |||
| + | https://wiki.deepin.org/index.php?title=Deepin_Screenshot&language=en | ||
| + | # dnf install deepin-screenshot | ||
| + | |||
| + | |||
| + | Majd hozzá kell adni egy hot key-hez a parancs futtatását: | ||
| + | :[[File:ClipCapIt-220202-010220.PNG]] | ||
| + | :[[File:ClipCapIt-220202-010236.PNG]] | ||
| + | :[[File:ClipCapIt-220202-010249.PNG]] | ||
| + | |||
| + | |||
| + | Innentől kezdve az Alt + Ctrl + A elindítja a screenshot készítést. | ||
| + | {{warning|Ha teszünk rá nyilat is, akkor elsőre át kell kattintani pl a betűkre, majd csak utána a kis lemezre, ami a vágólapra másolja, különben üres lesz a vágólap}} | ||
| + | |||
| + | <br> | ||
| + | <br> | ||
=Flash plugin= | =Flash plugin= | ||
| Line 40: | Line 65: | ||
<pre> | <pre> | ||
$ 7z file.zip | $ 7z file.zip | ||
| + | </pre> | ||
| + | <br> | ||
| + | =JSON pritty print (formázás)= | ||
| + | |||
| + | <pre> | ||
| + | echo '{"name1":"value1" ...}' | jq . | ||
</pre> | </pre> | ||
| − | =Hálózat= | + | =Hálózat és process-ek= |
==Port== | ==Port== | ||
| Line 53: | Line 84: | ||
# nc -vz host.example.hu 8042 | # nc -vz host.example.hu 8042 | ||
| + | |||
| + | |||
| + | ==Processek== | ||
| + | Process list without ps | ||
| + | <pre> | ||
| + | bash-4.2$ find /proc -mindepth 2 -maxdepth 2 -name exe -exec ls -lh {} \; 2>/dev/null | ||
| + | lrwxrwxrwx. 1 1000200000 root 0 Oct 8 07:47 /proc/1/exe -> /jre/bin/java | ||
| + | lrwxrwxrwx. 1 1000200000 root 0 Oct 8 09:39 /proc/262/exe -> /usr/bin/bash | ||
| + | lrwxrwxrwx. 1 1000200000 root 0 Oct 8 10:01 /proc/280/exe -> /usr/bin/find | ||
| + | </pre> | ||
| + | |||
| + | |||
| + | Command line arguments | ||
| + | cat /proc/<pid>/cmdline | ||
| + | |||
| + | <br> | ||
| + | <br> | ||
=Média manipuláció= | =Média manipuláció= | ||
| Line 109: | Line 157: | ||
==PDF== | ==PDF== | ||
| + | |||
| + | ===Dock konvertálása PDF-re=== | ||
| + | <pre> | ||
| + | # libreoffice --headless --convert-to pdf *.doc | ||
| + | </pre> | ||
===PDF átméretezés=== | ===PDF átméretezés=== | ||
| Line 146: | Line 199: | ||
find . -name \*.jar -exec cp {} /home/adam/Projects/ING/Programs/findbugs-3.0.1/extra_alecash_libs/ \; | find . -name \*.jar -exec cp {} /home/adam/Projects/ING/Programs/findbugs-3.0.1/extra_alecash_libs/ \; | ||
</pre> | </pre> | ||
| + | |||
| + | <br> | ||
| + | ===Base64=== | ||
| + | |||
| + | Az echo parancs rárak a string végére egy fájl vége karaktert. Ha jelszót kell base64-esre kódolni, akkor fontos, hogy ezt levágjuk róla mielőtt meghívjuk a base64-es parancsot, különben ha a jelszót kezelő rendszerben nincs trim, nem fogja elfogadni. | ||
| + | echo "this is the text" | head --bytes=-1 | base64 > valami.txt | ||
| + | <br> | ||
| + | |||
| + | |||
| + | Alapértelmezetten 76 karakterenként új sort kezd. Ha egy sorba akarjuk kiírni a base64-et, akkor a -w (wrap) -el meg kell mondani milyen hosszú legyen a sor. 0 esetén nem töri meg a sort: | ||
| + | echo "this is the text" | base64 -w 0 > valami.txt | ||
| + | <br> | ||
=Magyar helyesírás ellenőrző= | =Magyar helyesírás ellenőrző= | ||
| Line 153: | Line 218: | ||
</pre> | </pre> | ||
| − | Majd fel kell rakni az aspell magyar szótárát. Ez nincs benne a repóba, innen letölthető: ftp://ftp.gnu.org/gnu/aspell/dict/0index.html | + | Majd fel kell rakni az aspell magyar szótárát. Ez nincs benne a repóba, innen letölthető: ftp://ftp.gnu.org/gnu/aspell/dict/0index.html vagy innen: http://mirrors.ibiblio.org/gnu/ftp/gnu/aspell/dict/hu/ |
Ezt kell letölteni: '''aspell6-hu-0.99.4.2-0''' | Ezt kell letölteni: '''aspell6-hu-0.99.4.2-0''' | ||
| Line 175: | Line 240: | ||
Indítsuk újra az Evolution-t, majd a Preferences -> Conposer preferences -> Spell checker fülön pipáljuk be, hogy a magyart is ellenőrizze, így egyszerre fogja az angolt és a magyart kezelni. | Indítsuk újra az Evolution-t, majd a Preferences -> Conposer preferences -> Spell checker fülön pipáljuk be, hogy a magyart is ellenőrizze, így egyszerre fogja az angolt és a magyart kezelni. | ||
| + | |||
| + | Listázása az elérhető szótáraknak: | ||
| + | <pre> | ||
| + | # aspell dump dicts | ||
| + | hu | ||
| + | </pre> | ||
| + | |||
| + | |||
| + | Fedora 31: | ||
| + | <pre> | ||
| + | # dnf install hunspell-hu | ||
| + | </pre> | ||
| + | |||
| + | |||
| + | ===Teams for Linux=== | ||
| + | Mindig azon a nyelven ellenőri a helyesírást, ami be van állítva APP nyelvnek (tehát nem keyboard nyelvnek). A szótárakat itt árolja | ||
| + | /home/adam/.config/Microsoft/Microsoft Teams/dictionaries/ | ||
| + | Mikor átállítjuk az APP nyelvet, akkor automatikusan lehúzza a beállított nyelv bdic szótárát. | ||
| + | <pre> | ||
| + | $ ls -l | ||
| + | total 3160 | ||
| + | -rw-r--r--. 1 adam adam 446642 2020 febr 7 en-US.bdic | ||
| + | -rw-r--r-- 1 adam adam 2784888 szept 18 16.48 hu-HU.bdic | ||
| + | </pre> | ||
=Wine-2.0= | =Wine-2.0= | ||
| Line 332: | Line 421: | ||
StartupWMClass=web.whatsapp.com | StartupWMClass=web.whatsapp.com | ||
</pre> | </pre> | ||
| + | |||
| + | <br><br> | ||
| + | =Dash to dock gnome 40 felett= | ||
| + | Gnome 40-től kezdve a hagyományos dash-to-dock nem működik már. De van helyette egy másik, amit a dnf-el tudunk telepíteni. | ||
| + | <pre> | ||
| + | sudo dnf install sudo dnf install gnome-extensions-app | ||
| + | sudo dnf install gnome-shell-extension-dash-to-doc | ||
| + | </pre> | ||
| + | |||
| + | :[[File:ClipCapIt-211108-215553.PNG]] | ||
| + | :[[File:ClipCapIt-211108-215606.PNG]] | ||
| + | |||
| + | |||
| + | |||
| + | <br><br> | ||
| + | |||
| + | =CPU frekvencia beállítása= | ||
| + | |||
| + | CPU profil listázása: | ||
| + | <pre> | ||
| + | # cpupower frequency-info | ||
| + | analyzing CPU 0: | ||
| + | driver: intel_pstate | ||
| + | CPUs which run at the same hardware frequency: 0 | ||
| + | CPUs which need to have their frequency coordinated by software: 0 | ||
| + | maximum transition latency: Cannot determine or is not supported. | ||
| + | hardware limits: 400 MHz - 4.80 GHz | ||
| + | available cpufreq governors: performance powersave | ||
| + | current policy: frequency should be within 400 MHz and 1.90 GHz. | ||
| + | The governor "powersave" may decide which speed to use | ||
| + | within this range. | ||
| + | current CPU frequency: Unable to call hardware | ||
| + | current CPU frequency: 800 MHz (asserted by call to kernel) | ||
| + | boost state support: | ||
| + | Supported: yes | ||
| + | Active: yes | ||
| + | </pre> | ||
| + | * Jelenlegi fogyasztás: 800 Mhz | ||
| + | * Tartomány: 400 - 4800 Mhz | ||
| + | |||
| + | |||
| + | |||
| + | Elérhető profilok listázása: <br> | ||
| + | A profil a min és a max frekvenciát határozza meg. Azt láthatjuk, hogy az elsődleges a performance, a másodlagos a powersave. A Perofmance engedi a maximumig felvinni a fogyasztást. Ez nem feltétlen praktikus, mert nagyon hamar lemeríti az akut. | ||
| + | <pre> | ||
| + | # cpupower frequency-info --governors | ||
| + | analyzing CPU 0: | ||
| + | available cpufreq governors: performance powersave | ||
| + | </pre> | ||
| + | |||
| + | |||
| + | Profil váltás: (ennek szerintem semmi hatása) | ||
| + | <pre> | ||
| + | # cpupower frequency-set --governor powersave | ||
| + | </pre> | ||
| + | |||
| + | |||
| + | Hogyan szabályozzuk: <br> | ||
| + | Ehhez egy gnome plugin-t kell feltenni, amit a software installer-el is fel tudunk tenni: CPU Power Manager | ||
| + | :[[File:ClipCapIt-200303-181323.PNG]] | ||
| + | Be lehet állítani, hogy az elérhető négy profil-ban milyen tartományban legyen a CPU. Ezen felül, hogy mi legyen a profil ha aksiról megy illetve ha töltőn van. A jobb felső sarokba megjelenik a pillanatnyi fogyasztás, ahol egy mozdulattal át is állíthatjuk. | ||
| + | |||
| + | |||
| + | |||
| + | |||
| + | =Remarkable markdown editor= | ||
| + | |||
| + | <pre> | ||
| + | Add RPM Fusion repositories to your system | ||
| + | Download latest rpmsphere-release rpm from | ||
| + | https://github.com/rpmsphere/noarch/tree/master/r | ||
| + | Install rpmsphere-release rpm: | ||
| + | # rpm -Uvh rpmsphere-release*rpm | ||
| + | Install remarkable rpm package: | ||
| + | # dnf install remarkable | ||
| + | |||
| + | dnf install gtksourceview3 | ||
| + | </pre> | ||
| + | |||
| + | <br> | ||
| + | =Billentyűzet parancsok (keyboard)= | ||
| + | |||
| + | ===Ha elromlik a kiosztás=== | ||
| + | <pre> | ||
| + | $ setxkbmap hu | ||
| + | </pre> | ||
| + | |||
| + | ===Nyelv váltás=== | ||
| + | Special + Space | ||
| + | |||
| + | |||
| + | =Microsoft MS teams= | ||
| + | |||
| + | ==Fedora 38: PWA== | ||
| + | Az új Teams már PWA (progressive web app) -on is elérhető. Ez egy sépci böngészőben futó app-ot jelent, amit a Chrome linux-on támogat. A Microsoft azt ajánlja hogy ezt használjuk ne a vastag klienst. | ||
| + | |||
| + | A Chrome böngészőben jeletnkezzünk be a teams-be: https://teams.microsoft.com. Majd a jobb felső sarokban meg fog jelenni egy kis icon: Install Microsoft eams. | ||
| + | :[[File:ClipCapIt-230603-203809.PNG]] | ||
| + | |||
| + | Azonban az installácó nem tud teljes egészében végi menni ezzel a hibaüzenettel: '''Flatpak does not have write access to ~/.local/share/applications and ~/.local/share/icons, so it cannot install or uninstall PWAs.''' | ||
| + | :[[File:ClipCapIt-230603-204045.PNG]] | ||
| + | |||
| + | Megoldás: | ||
| + | A Chorome ot csukjuk be és győzőgyünk meg róla hogy semmilyen chorme process nem fut. Majd adjuk ki ezt a parancsot a saját user-ünke. | ||
| + | <pre> | ||
| + | $ flatpak override --user --filesystem=~/.local/share/applications:create --filesystem=~/.local/share/icons:create com.google.Chrome | ||
| + | </pre> | ||
| + | |||
| + | |||
| + | Majd a chomre böngészőben nyissuk meg az app -okat, írjuk ezt a felső sávba: chrome://apps/, itt jobb click a Teams-en, és "Create shortcut" | ||
| + | :[[File:ClipCapIt-230603-204921.PNG]] | ||
| + | |||
| + | Most már meg kell jelenjen a menüben is. | ||
| + | |||
| + | |||
| + | |||
| + | |||
| + | <br> | ||
| + | <br> | ||
| + | |||
| + | ==Fedora 34: Miért nem működik a képernyő megosztás== | ||
| + | <pre> | ||
| + | X Error of failed request: BadMatch (invalid parameter attributes) | ||
| + | Major opcode of failed request: 73 (X_GetImage) | ||
| + | Serial number of failed request: 7 | ||
| + | Current serial number in output stream: 7 | ||
| + | </pre> | ||
| + | |||
| + | |||
| + | |||
| + | Azt írják, hogy lehet hogy az a baj, hogy Fedora11-ben nem X11-van hanem "wayland". És ez igaz, ez látszik is a lenti paranccsal. Az első megszerzi a session id-t a második megmondja a típusát: | ||
| + | <pre> | ||
| + | $ loginctl | ||
| + | SESSION UID USER SEAT TTY | ||
| + | 2 1000 adam seat0 tty2 | ||
| + | |||
| + | |||
| + | $ loginctl show-session 2 -p Type | ||
| + | Type=wayland | ||
| + | </pre> | ||
| + | |||
| + | |||
| + | Az X11 elavult és átveszi a világban a helyét a '''wayland''', aminek van X11 emulált interfésze a backwords kompatibilitás miatt, de a Microsoft Teams nem tudja teljesen jól használni a wayland-ot, sajnos a Teams egy 100%-ban X11-re írt alkalmazás :( | ||
| + | |||
| + | Egy megoldás van: Vissza kell váltani X11-re, ah tényleg akarjuk használni a megosztást. Gondolom ezzel egy csomó Wayland funkciót elvesztünk, tehát mérlegelni kell. | ||
| + | |||
| + | https://www.faschingbauer.me/blog/2020/03/ms-teams-on-linux.html | ||
| + | |||
| + | Lényeg: In /etc/gdm/custom.conf, a .ini style configuration file, you see the [daemon] section, | ||
| + | |||
| + | Ehelyett: | ||
| + | <pre> | ||
| + | [daemon] | ||
| + | # Uncomment the line below to force the login screen to use Xorg | ||
| + | #WaylandEnable=false | ||
| + | #DefaultSession=gnome-xorg.desktop | ||
| + | </pre> | ||
| + | |||
| + | Ez kell: | ||
| + | <pre> | ||
| + | [daemon] | ||
| + | WaylandEnable=false | ||
| + | DefaultSession=gnome-xorg.desktop | ||
| + | </pre> | ||
| + | |||
| + | {{note|Elég volt, hogy a 'WaylandEnable false' sort visszaraktam, mivel az alapértelmezett értéke true. Nem volt szükség a 'DefaultSession' re}} | ||
| + | Ez a jó érték ha teams-t akarunk használni: | ||
| + | <pre> | ||
| + | $ loginctl show-session 2 -p Type | ||
| + | Type=x11 | ||
| + | </pre> | ||
| + | <br> | ||
| + | <br> | ||
| + | |||
| + | =Microsoft OneDrive= | ||
| + | |||
| + | {{note|A teljes OneDrive-ot nem tudta szinkronizálni, de egy beállított mappára működik}} | ||
| + | <br> | ||
| + | |||
| + | Forrás: https://www.linuxuprising.com/2020/02/how-to-keep-onedrive-in-sync-with.html | ||
| + | |||
| + | ===Telepítés=== | ||
| + | <br> | ||
| + | '''rpm letöltése innen''': https://koji.fedoraproject.org/koji/packageinfo?packageID=26044 | ||
| + | <br> | ||
| + | <br> | ||
| + | Majd válasszuk ki a megfelelő Fedora verziót, majd utána az x86_64 architektúrát. <br> | ||
| + | :[[File:ClipCapIt-230522-204629.PNG]] | ||
| + | <br><br> | ||
| + | Telepítsük: | ||
| + | <pre> | ||
| + | # dnf install onedrive-2.4.13-4.fc36.x86_64.rpm | ||
| + | </pre> | ||
| + | <br><br> | ||
| + | Majd be kell jelentkezni: | ||
| + | <pre> | ||
| + | $ onedrive | ||
| + | Configuring Global Azure AD Endpoints | ||
| + | Authorize this app visiting: | ||
| + | |||
| + | https://login.microsoftonline.com/common/oauth2/v2.0/authorize?client_id=d50ca740-c83f-4d1b-b616-12c519384f0c&scope=Files.ReadWrite%20Files.ReadWrite.all%20Sites.Read.All%20Sites.ReadWrite.All%20offline_access&response_type=code&redirect_uri=https://login.microsoftonline.com/common/oauth2/nativeclient | ||
| + | |||
| + | Enter the response uri: | ||
| + | </pre> | ||
| + | Meg kell nyitni a böngészőben a command line-ban lévő URL-t majd ott jelentkezzünk be a microsoft account-ba. Ezután a böngésző egy üres oldalra navigál. Másoljuk ki ezt az URL-t és másoljuk be a command line-ba: | ||
| + | |||
| + | |||
| + | |||
| + | <pre> | ||
| + | .... | ||
| + | |||
| + | Enter the response uri: https://login.microsoftonline.com/common/oauth2/nativeclient?code=0XXXXqiEi9B0XXXXXBhHAnOyXA-hoPyvu-ufAUkFYXXXXnO5XXXXXTEWxRfn44F1h6ibreL37mIo5plF4lZXXXXHEJBH8MODXBBe&session_state=edXXXX1f150d | ||
| + | |||
| + | Application has been successfully authorised, however no additional command switches were provided. | ||
| + | |||
| + | Please use --help for further assistance in regards to running this application. | ||
| + | |||
| + | </pre> | ||
| + | {{note|Itt azt nem tudom, hogy mennyi ideig él a token és hogy hogyan tudunk róla értesülni ha lejárt}} | ||
| + | <br><br> | ||
| + | |||
| + | ===Tesztelés=== | ||
| + | A home alatti '''OneDrive''' mappa lesz a szinkronizálás gyökere. (Ezt valahogy át lehet állítani) | ||
| + | <br> | ||
| + | {{warning|It's very important to note that you should not remove the ~/OneDrive (or whatever path you're using for the OneDrive folder) folder while having the OneDrive Free Client fork systemd service running, as it will remove all your files from OneDrive (you will still have access to them on the OneDrive website, in the Recycle Bin).}} | ||
| + | <br> | ||
| + | Próbáljuk ki, hogy tudna e syncronizálni (nem fog semmit csinálni, dry run) | ||
| + | <pre> | ||
| + | $ onedrive --synchronize --verbose --dry-run | ||
| + | Using 'user' Config Dir: /home/adam/.config/onedrive | ||
| + | Using 'system' Config Dir: /etc/onedrive | ||
| + | .... | ||
| + | Downloading file Microsoft Teams Chat Files/Screenshot from 2020-03-17 15-22-08.png ... done. | ||
| + | Downloading file Microsoft Teams Chat Files/memory-usage-dev.ods | ||
| + | ... | ||
| + | </pre> | ||
| + | Ha itt kiírja a fájlok nevét ami a oneDrive-ban van, akkor jó lesz. | ||
| + | <br><br> | ||
| + | ===Kiválasztott mappa szinkronizálása=== | ||
| + | A teljes OneDrive account-ot nem tudja szinkronizálni, de egy mappára működik. A ~/OneDrive mappa alatt hozzunk létre egy új mappát, aminek a tartalmát szinkronizálni akarjuk. | ||
| + | <pre> | ||
| + | $ mkdir ~/OneDrive/myDir | ||
| + | </pre> | ||
| + | Hozzunk létre itt egy ilyen fájlt, amibe fel lehet sorolni a szinkronizálandó mappákat: | ||
| + | <pre> | ||
| + | echo "myDir" >> ~/.config/onedrive/sync_list | ||
| + | </pre> | ||
| + | |||
| + | <br> | ||
| + | |||
| + | ===Indítás=== | ||
| + | <pre> | ||
| + | $ systemctl --user start onedrive | ||
| + | </pre> | ||
| + | |||
| + | <br> | ||
| + | |||
| + | Tegyünk online is fájlokat a myDir mappába és lokálisan is. Ekkor áthatjuk a logokban hogy szinkronizálja őket: | ||
| + | <pre> | ||
| + | $ journalctl --user-unit onedrive -f | ||
| + | .... | ||
| + | May 22 23:24:52 localhost.localdomain onedrive[109403]: Uploading new file Project/felhő-gyülés.txt ... | ||
| + | May 22 23:24:54 localhost.localdomain onedrive[109403]: [470B blob data] | ||
| + | May 22 23:24:54 localhost.localdomain onedrive[109403]: done. | ||
| + | May 22 23:26:21 localhost.localdomain onedrive[109403]: Uploading new file Project/workspace.code-workspace ... | ||
| + | May 22 23:26:23 localhost.localdomain onedrive[109403]: [470B blob data] | ||
| + | May 22 23:26:23 localhost.localdomain onedrive[109403]: done. | ||
| + | May 22 23:28:23 localhost.localdomain onedrive[109403]: Downloading file Project/Customer.odg ... done. | ||
| + | May 22 23:28:26 localhost.localdomain onedrive[109403]: Downloading file Project/Screenshot from 2020-08-10 23-04-12.png ... done. | ||
| + | </pre> | ||
| + | |||
| + | <br> | ||
| + | ===Auto start up=== | ||
| + | <pre> | ||
| + | $ systemctl --user enable onedrive | ||
| + | Created symlink /home/adam/.config/systemd/user/default.target.wants/onedrive.service → /usr/lib/systemd/user/onedrive.service. | ||
| + | </pre> | ||
| + | |||
| + | |||
| + | |||
| + | |||
| + | |||
| + | |||
| + | <br> | ||
| + | <br> | ||
| + | |||
| + | =Android screen sharing= | ||
| + | |||
| + | |||
| + | Sokféle képen meg lehet osztani a screent, itt van egy lehetséges megoldás: https://www.maketecheasier.com/cast-android-screen-linux-desktop/ | ||
| + | |||
| + | Ez a '''Vysor''' app-ra épül, ami google extension -ként is futtatható meg natívan is elérhető. Ugyan ezt az app-t a telefonra is fel kell tenni és engedélyezni kell az USB debug módot, és egy USB kábellel össze kell kötni a telefont a PC-vel. | ||
| + | |||
| + | A hangot is át tudja hozni, de csak a fizetős verzió. | ||
| + | |||
| + | <br> | ||
| + | <br> | ||
| + | =Android sound mirroring to Linux= | ||
| + | |||
| + | Fel kell telepíteni a '''gmediarender''' programot, ami egy audio renderer, amit Upnp programok tudnak használni mint lokális renderer, többek között a BubbleUpnp. | ||
| + | |||
| + | Indítsuk el a saját user-ünke. A -f után adjunk egy nevet a renderer-nek. | ||
| + | <pre> | ||
| + | $ gmediarender -f linuxBox | ||
| + | gmediarender 0.0.8 started [ gmediarender 0.0.8 (libupnp-1.8.4; glib-2.62.2; gstreamer-1.16.1) ]. | ||
| + | Logging switched off. Enable with --logfile=<filename> (or --logfile=stdout for console) | ||
| + | Ready for rendering. | ||
| + | </pre> | ||
| + | |||
| + | Nyissuk meg az Android-on a BubbleUpnp-t, majd More (bal alul) majd "select renderer" jobbról a második ikon. Itt a listában meg kell jelenjen a gmediarender azzal a névvel amit adtunk neki: | ||
| + | :[[File:ClipCapIt-200514-181916.PNG]] | ||
| + | |||
| + | Válasszuk ki. Ekkor ha bármit elkezdünk a BubbpleUpnp-ben lejátszani, akkor meg fog mellette jelenni a gmediarender ikonja a jobb alsó sarokban: | ||
| + | :[[File:ClipCapIt-200514-182043.PNG]] | ||
| + | |||
| + | Ha most megnyitjuk a '''pavucontrol''' audió beállító programot, akkor ott megjelenik benne a gmediarender is: | ||
| + | <pre> | ||
| + | $ pavucontrol | ||
| + | </pre> | ||
| + | :[[File:ClipCapIt-200514-182243.PNG]] | ||
| + | Itt kontrollálhatjuk a hangerejét annak amit az Android-on a BubbleUpnp-ben lejátszunk, hogy milyen hangerővel szóljon a Linux fejhallgatóban. | ||
| + | |||
| + | <br> | ||
| + | <br> | ||
| + | =Boxes= | ||
| + | :[[File:ClipCapIt-201014-004330.PNG]] | ||
| + | |||
| + | ==Guest program telepítése== | ||
| + | https://www.spice-space.org/download.html | ||
| + | |||
| + | ===Képernyő felbontás és copy-past=== | ||
| + | Fel kell telepíteni a '''spice-guest-tools-latest.exe'''-t. Amit innen lehet letölteni: https://www.spice-space.org/download/windows/spice-guest-tools/spice-guest-tools-latest.exe<br> | ||
| + | Már a telepítés közben helyre áll a felbontás, és menni fog a full-screen újraindítás nélkül. | ||
| + | |||
| + | ===Fájl megosztás=== | ||
| + | Ehhez le kell tölteni a spice-webdav klienst innen: https://www.spice-space.org/download/windows/spice-webdavd/<br> | ||
| + | Itt jobb egérrel '''Save as'''-el kel kell menteni és át kell nevezni ...msi kiterjesztésre a windows gépen. Majd fel kell telepíteni. | ||
| + | <br> | ||
| + | <br> | ||
| + | https://elmarco.fedorapeople.org/manual.html<br> | ||
| + | Ha kész van, akkor: register the drive by running map-drive.bat from Program Files/Spice webdav | ||
| + | <br> | ||
| + | <br> | ||
| + | https://docs.druva.com/Knowledge_Base/inSync/Troubleshooting/WebDAV_download_fails_with_file_size_exceeds__the_limit_error<br> | ||
| + | Be kell állítani, hogy nagy fájlokat is lehessen másolni: | ||
| + | # Click Start, type regedit in the Start Search box, and then press ENTER. | ||
| + | # Open the registry editor (using regedit on the Windows Start menu) by typing: regedit | ||
| + | # Locate and click the following registry subkey: '''HKEY_LOCAL_MACHINE\SYSTEM\CurrentControlSet\Services\WebClient\Parameters''' | ||
| + | # Select DWORD FileSizeLimitInBytes. Go to Edit > Modify. In the Value data box, enter 4294967295 and then click OK. This sets the maximum you can download from the WebDAV to 4 GB at one time, where 4 GB is the maximum value supported by Windows OS. | ||
| + | # Exit Registry Editor and restart the Web Client Service | ||
| + | |||
| + | Fontos, hogy szabályosan újraindítsuk a virtuális gépet, különben el fog veszni a registry beállítás. Az újraindítás után fog csak működni a nagy fájlok másolása. | ||
| + | <br><br> | ||
| + | =Skype for business= | ||
| + | Sajnos Chrome-ban nem megy, és Firefox 52-től sem megy már Linuxo-on. D | ||
| + | |||
| + | De van egy fizetős app, ami teljes körű sykpe for business funkcionalitást ad Linux-ra: | ||
| + | |||
| + | https://tel.red/linux.php | ||
| + | |||
| + | =DNF update hiba= | ||
| + | Ha elér a Fedora verizó az élettartama végére, akkor átkerül a archived repo-ba, és az eredeti URL-en már többet nem updatelhető: | ||
| + | <pre> | ||
| + | Copr repo for v4l2loopback owned by sentry 314 B/s | 341 B 00:01 | ||
| + | Errors during downloading metadata for repository 'copr:copr.fedorainfracloud.org:sentry:v4l2loopback': | ||
| + | - Status code: 404 for https://download.copr.fedorainfracloud.org/results/sentry/v4l2loopback/fedora-31-x86_64/repodata/repomd.xml (IP: 52.85.121.14) | ||
| + | Error: Failed to download metadata for repo 'copr:copr.fedorainfracloud.org:sentry:v4l2loopback': Cannot download repomd.xml: Cannot download repodata/repomd.xml: All mirrors were tried | ||
| + | </pre> | ||
| + | |||
| + | Amikor ez a hiba jött, akkor látható is, hogy ha a böngészőben megnyitom a fenit URL-lt, hogy a 31-ből már nincs ott az x86_64: | ||
| + | <pre> | ||
| + | |||
| + | Name↓ Last Modified: Size: Type: | ||
| + | ../ Directory | ||
| + | fedora-23-ppc64le/ 2019-Nov-01 19:11:44 -- Directory | ||
| + | fedora-24-ppc64le/ 2019-Nov-01 19:11:43 -- Directory | ||
| + | fedora-26-ppc64le/ 2019-Nov-01 19:11:43 -- Directory | ||
| + | fedora-31-ppc64le/ 2020-Oct-25 08:10:03 -- Directory | ||
| + | fedora-32-ppc64le/ 2020-Oct-25 08:10:03 -- Directory | ||
| + | fedora-32-x86_64/ 2021-Mar-29 21:03:58 -- Directory | ||
| + | fedora-33-ppc64le/ 2020-Oct-25 08:10:09 -- Directory | ||
| + | fedora-33-x86_64/ 2021-Mar-29 21:03:48 -- Directory | ||
| + | fedora-34-ppc64le/ 2021-Feb-17 23:02:46 -- Directory | ||
| + | fedora-34-x86_64/ 2021-Mar-29 21:03:14 -- Directory | ||
| + | fedora-rawhide-i386/ 2021-Mar-26 14:03:11 -- Directory | ||
| + | fedora-rawhide-ppc64le/ 2020-Oct-25 08:10:08 -- Directory | ||
| + | fedora-rawhide-x86_64/ 2021-Mar-29 21:03:52 -- Directory | ||
| + | srpm-builds/ 2021-Mar-29 21:03:10 -- Directory | ||
| + | pubkey.gpg 2021-Mar-29 21:03:58 1010.00B GPG File | ||
| + | </pre> | ||
| + | |||
| + | A 32-ből még ott van, de a 31 eltűnt. Átkerült az archived repo-ba, aminek ez az URL-je: | ||
| + | |||
| + | https://archives.fedoraproject.org/pub/archive/fedora/linux/updates/ | ||
| + | |||
| + | Itt viszont más a sub-folder képzés. Láthatjuk hogy korábban így volt: | ||
| + | <pre> | ||
| + | /fedora-$releasever-$basearch/ | ||
| + | </pre> | ||
| + | |||
| + | Vagyis elsnek jött a verzió aztán meg az architektúra. | ||
| + | |||
| + | Ehelyett viszont az archive-ban így van: | ||
| + | <pre> | ||
| + | $releasever/Everything/$basearch/ | ||
| + | </pre> | ||
| + | |||
| + | Ezt itt kell átírni: '''/etc/yum.repos.d/v4l2loopback.repo''' | ||
| + | <pre> | ||
| + | [copr:copr.fedorainfracloud.org:sentry:v4l2loopback] | ||
| + | name=Copr repo for v4l2loopback owned by sentry | ||
| + | baseurl=http://archives.fedoraproject.org/pub/archive/fedora/linux/updates/$releasever/Everything/$basearch/ | ||
| + | type=rpm-md | ||
| + | skip_if_unavailable=True | ||
| + | gpgcheck=1 | ||
| + | gpgkey=https://download.copr.fedorainfracloud.org/results/sentry/v4l2loopback/pubkey.gpg | ||
| + | repo_gpgcheck=0 | ||
| + | enabled=1 | ||
| + | enabled_metadata=1 | ||
| + | </pre> | ||
| + | |||
| + | Majd: | ||
| + | # dnf update --refresh | ||
| + | |||
| + | |||
| + | =Firewalld zones / Fedora zónák= | ||
| + | https://www.linuxjournal.com/content/understanding-firewalld-multi-zone-configurations | ||
| + | |||
| + | |||
| + | Firewall debug: https://www.cyberciti.biz/faq/enable-firewalld-logging-for-denied-packets-on-linux/ | ||
Latest revision as of 00:49, 4 June 2023
Contents
- 1 Midnight commander
- 2 Screenshots
- 3 Flash plugin
- 4 Zip/Unzip
- 5 JSON pritty print (formázás)
- 6 Hálózat és process-ek
- 7 Média manipuláció
- 8 File/mappa manipuláció/keresés
- 9 Magyar helyesírás ellenőrző
- 10 Wine-2.0
- 11 OCR
- 12 Email szerver tesztelése
- 13 RPM műveletek
- 14 Debian csomagok átforgatása
- 15 WhatsApp desktop
- 16 Gnome ikon probléma
- 17 Dash to dock gnome 40 felett
- 18 CPU frekvencia beállítása
- 19 Remarkable markdown editor
- 20 Billentyűzet parancsok (keyboard)
- 21 Microsoft MS teams
- 22 Microsoft OneDrive
- 23 Android screen sharing
- 24 Android sound mirroring to Linux
- 25 Boxes
- 26 Skype for business
- 27 DNF update hiba
- 28 Firewalld zones / Fedora zónák
Midnight commander
Select all
Crtl + Shfit + (hármas gomb, amin a '+' van). Ekkor megjelenik egy pattern alapján választó. Ide ha '*'-ot írunk be, akkor kijelöli az összes fájlt.
Screenshots
Screenshot aktív menüről
Az a baj, hogy ha aktív egy felugró menü, akkor a PrtScrn gomb nem működik. Ekkor késleltetéssel parancssorból meg tudjuk hívni a gnome-screenshot programot, amia PtrScrn gomb megnyomásakor is lefut. Meg lehet neki adni egy késleltetést, ami alatt meg tudjuk nyitni a kívánt menü elemet:
$ gnome-screenshot -d 5
A végeredmény a felhasználó Images mappájába fog kerülni.
Beépített Gnome screenshot
Shift+Ctrl + Print screen: egy kijelölt területet másol a vágólapra.
deepin-screenshot (Edit screen shot on the fly)
https://wiki.deepin.org/index.php?title=Deepin_Screenshot&language=en
# dnf install deepin-screenshot
Majd hozzá kell adni egy hot key-hez a parancs futtatását:
Innentől kezdve az Alt + Ctrl + A elindítja a screenshot készítést.
Warning
Ha teszünk rá nyilat is, akkor elsőre át kell kattintani pl a betűkre, majd csak utána a kis lemezre, ami a vágólapra másolja, különben üres lesz a vágólap
Flash plugin
Az adobe-nak van egy saját repozitorija Fedora-hoz:
# dnf install http://linuxdownload.adobe.com/adobe-release/adobe-release-i386-1.0-1.noarch.rpm # dnf install flash-plugin
Indítsuk újra a firefox-ot. Telepítés után ne töröljük le a repót, mert állítólag rendszeresen jönnek hozzá frissítések a Windows-os verzióval párhuzamosan.
Tesztoldal: http://www.adobe.com/software/flash/about/
Zip/Unzip
A WinZip 9 -el (és újabb) készült ZIP eket a linuxos unzip nem tudja kitömöríteni, pláne ha azok jelszóval vannak védve. Ehhez a 7z-t kell feltelepíteni
# dnf install p7zip p7zip-plugins
Használata:
$ 7z file.zip
JSON pritty print (formázás)
echo '{"name1":"value1" ...}' | jq .
Hálózat és process-ek
Port
Ki hallgatózik egy porton
# netstat -tulpn | grep :9998 tcp 0 0 0.0.0.0:9998 0.0.0.0:* LISTEN 13156/java
Elérhető a port
# nc -vz host.example.hu 8042
Processek
Process list without ps
bash-4.2$ find /proc -mindepth 2 -maxdepth 2 -name exe -exec ls -lh {} \; 2>/dev/null
lrwxrwxrwx. 1 1000200000 root 0 Oct 8 07:47 /proc/1/exe -> /jre/bin/java
lrwxrwxrwx. 1 1000200000 root 0 Oct 8 09:39 /proc/262/exe -> /usr/bin/bash
lrwxrwxrwx. 1 1000200000 root 0 Oct 8 10:01 /proc/280/exe -> /usr/bin/find
Command line arguments
cat /proc/<pid>/cmdline
Média manipuláció
Kép átméretezés
$ mogrify -quality 70% *.jpg
$ mogrify -resize 80% *.JPG
Video forgatás és méretezés
$ ffmpeg -i in.mp4 -c copy -metadata:s:v:0 rotate=180 out.mp4
$ find . -name "*.mp4" -exec sh -c 'ffmpeg -i {} -filter:v scale=800:-1 -c:a copy {}_1.mp4' \;
Video konvertálás
$ mencoder Rust And Bone.2012.BRRip.x264-VLiS.mp4 -oac pcm -ovc copy -o Rust And Bone.2012.BRRip.x264-VLiS.avi
File/mappa manipuláció/keresés
Fájl/mappa dátumok
Részletes fájl létrehozási dátum:
ls -l --time-style=long-iso <filenév>
Mappa méret
# du -sh *
Interaktív fájl browser, ami kiírja a mappa méretét. Rendezni és törölni is lehet vele. Ráadásul alapból méret szerint rendezi. Zseniális!
# ncdu
Fájlok csoportos átnevezése
Az összes .bak fájlt átnevezi txt-re
$ rename .bak .txt *.bak
CD ROM mount
# mount /dev/sr0 /mnt
Dock konvertálása PDF-re
# libreoffice --headless --convert-to pdf *.doc
PDF átméretezés
# convert -density 120x120 -quality 60 -compress jpeg TSZ.pdf output.pdf
Keresés PDF-ben
A PDF-ek belsejében a pdftotext programmal keresünk. Ez a " poppler-utils" csomagban van.
$ find . -name '*.pdf' -exec echo {} \; -exec pdftotext {} - \; | grep "pattern\|pdf"
Azért kell a végére a pattern után a |pdf, hogy a fájlok nevét is kiírja a találat elé, hogy tudjuk, hogy hol találta meg a patternt. pl:
./CPFM-F2RCash-StockManagement-290816-1600-104_questionsByAdam.pdf ./F2RCash-Interfacedescriptions v06_by_adam.pdf 7. IOL Interface 7. IOL Interface forwarded immediately to the Customer (IOL Channel). The file to be sent is in pdf format: : GCAE_DIFFPROT_<GRID-ID>_<parcel-ID>_<date-time>.pdf : copy of the pdf in the AcceptProtocol sent by the CIT : <Name of the pdf file> <GRID-ID of customer involved> separated by a space (multiple entries are ./F2RCash-GenericServices v0.5.pdf
Láthatjuk, hogy minden PDF fájlt kiír, amit megvizsgált, de és ott ahol a tartalomban megtalálta a pattern-t ott kiírta azt a sort, amiben volt egyezés.
Összes fájl rekurzív másolása egy közös mappába
Ha egy adott típusú fájlból az összeset össze szeretnénk rekurzívan gyűjteni, akkor:
find . -name \*.jar -exec cp {} /home/adam/Projects/ING/Programs/findbugs-3.0.1/extra_alecash_libs/ \;
Base64
Az echo parancs rárak a string végére egy fájl vége karaktert. Ha jelszót kell base64-esre kódolni, akkor fontos, hogy ezt levágjuk róla mielőtt meghívjuk a base64-es parancsot, különben ha a jelszót kezelő rendszerben nincs trim, nem fogja elfogadni.
echo "this is the text" | head --bytes=-1 | base64 > valami.txt
Alapértelmezetten 76 karakterenként új sort kezd. Ha egy sorba akarjuk kiírni a base64-et, akkor a -w (wrap) -el meg kell mondani milyen hosszú legyen a sor. 0 esetén nem töri meg a sort:
echo "this is the text" | base64 -w 0 > valami.txt
Magyar helyesírás ellenőrző
A helyesírást az aspell programmal fogjuk ellenőrizni. Telepítsük fel az aspell-t:
# dnf install aspell
Majd fel kell rakni az aspell magyar szótárát. Ez nincs benne a repóba, innen letölthető: ftp://ftp.gnu.org/gnu/aspell/dict/0index.html vagy innen: http://mirrors.ibiblio.org/gnu/ftp/gnu/aspell/dict/hu/
Ezt kell letölteni: aspell6-hu-0.99.4.2-0
Ezt tömörítsük ki és másoljuk a programok közé, majd:
# ./configure Finding Dictionary file location ... /usr/lib64/aspell-0.60 Finding Data file location ... /usr/lib64/aspell-0.60
# make # make install
Ezután még szükség lesz a enchant-aspell telepítésére is, ami inegrálja az aspell szótáráakat a enchant szótárakba, amit az Evolution is használ:
# dnf install enchant-aspell
Indítsuk újra az Evolution-t, majd a Preferences -> Conposer preferences -> Spell checker fülön pipáljuk be, hogy a magyart is ellenőrizze, így egyszerre fogja az angolt és a magyart kezelni.
Listázása az elérhető szótáraknak:
# aspell dump dicts hu
Fedora 31:
# dnf install hunspell-hu
Teams for Linux
Mindig azon a nyelven ellenőri a helyesírást, ami be van állítva APP nyelvnek (tehát nem keyboard nyelvnek). A szótárakat itt árolja
/home/adam/.config/Microsoft/Microsoft Teams/dictionaries/
Mikor átállítjuk az APP nyelvet, akkor automatikusan lehúzza a beállított nyelv bdic szótárát.
$ ls -l total 3160 -rw-r--r--. 1 adam adam 446642 2020 febr 7 en-US.bdic -rw-r--r-- 1 adam adam 2784888 szept 18 16.48 hu-HU.bdic
Wine-2.0
Fedora 22 és újabb esetében a dnf -el fel lehet telepíteni. Az attól régebbi rendszeren sajnos kézzel kell, ami elég gyötrelmes. Az alábbi csomagokat az alábbi sorrendben le kell tölteni, és lefordítani (./configure, make, make isntall). A make install-t mindig root-ként. Ahol trükkös a fordítás, ott külön kiemeltem. Ahol nem, ott csak ezt a hármat ki kell sorban adni.
Függőségek telepítése
- libxml2-2.9.4
- libxslt-1.1.28 (függőség: libxml2)
- nettle-3.3
- libtasn1-4.9
- gnutls-3.5.8 (függőség: libtasn1, nettle)
- libtool-2.4
- json-c-master
- pulseaudio-9.0 (függőség: libtool, json-c-master)
nettle
root-ként:
# ./configure --prefix=/usr --disable-static &&
make
# make install &&
chmod -v 755 /usr/lib/lib{hogweed,nettle}.so &&
install -v -m755 -d /usr/share/doc/nettle-3.3 &&
install -v -m644 nettle.html /usr/share/doc/nettle-3.3
gnutls
root-ként:
# ./configure --prefix=/usr --with-default-trust-store-file=/etc/ssl/ca-bundle.crt --with-included-libtasn1 --with-included-unistring --without-p11-kit
json-c-master
# sh autoreconf --force --install # ./configure # make ---->>>>>> ez itt elszáll, és enélkül nem lesz hang :( # make install
pulseaudio-9.0 (hang)
# ./configure --prefix=/usr --sysconfdir=/etc --localstatedir=/var --disable-bluez4 --disable-rpath --without-caps # make # make install
WIN telepítése
64 bites rendszeren:
# ./configure --enable-win64
# make # make install
OCR
# dnf install gimagereader*
Email szerver tesztelése
mailx -v -S smtp=192.168.10.1 -r berki.adam@alerant.hu -s test-v farkas.zsuzsanna@alerant.hu < body.txt
RPM műveletek
Rpm csomag dependenciáinak átírása
Főként ha alien-el deb csomagot forgatunk át RPM-be, előállhat, hogy az abban lévő file művelet ütközni fognak az operációs rendszer mappáival, mert már léteznek:
Error: Transaction check error: file / from install of kitematic-0.13.1-2.x86_64 conflicts with file from package filesystem-3.2-40.fc26.x86_64 file /usr/bin from install of kitematic-0.13.1-2.x86_64 conflicts with file from package filesystem-3.2-40.fc26.x86_64
Ehhez az rpmrebuild eszközzel át kell írni a fájl/mappa létrehozó szekciót az RPM-en belül. Elsőnek állítsuk be, hogy az editor az mcedit legyen, majd indítsuk el:
$ export EDITOR=mcedit $ rpmrebuild -pe kitematic-0.13.1-2.x86_64.rpm
In the '%files' section remove these lines:
%dir %attr(0755, root, root) "/" %dir %attr(0755, root, root) "/usr" %dir %attr(0755, root, root) "/usr/bin" %dir %attr(0755, root, root) "/usr/share"
Majd mentsük el a fájlt. Ekkor rá fog kérdezni, hogy folytatjuk e, mondjuk hogy igen. Ekkor elszöszöl egy darabig, amíg újra fordítja, majd a végeredményt beteszi ide: /home/adam/rpmbuild/RPMS/x86_64
Debian csomagok átforgatása
# alien -r boostnote-0.11.9-2.x86_64.deb
Töröljük ki a konfliktáló sorokat a %file szekcióból:
# export EDITOR=mcedit # rpmrebuild -pe boostnote-0.11.9-2.x86_64.rpm
Ez újra fogja csomagolni, és ide fogja rakni: /root/rpmbuild/RPMS/x86_64/
WhatsApp desktop
[Desktop Entry] Type=Application Name[en_US.UTF-8]=WhatsApp X-GNOME-FullName[en_US.UTF-8]=WhatsApp Comment[en_US.UTF-8]=WhatsApp desktop client Icon=/home/adam/Programs/whatsApp/whatsApp.png NoDisplay=false Exec=google-chrome --app=https://web.whatsapp.com/ --window-size=800,600 --user-data-dir=/home/adam/.config/chromium-whatsapp --class=chromium-whatsapp %U Path= Terminal=false X-GNOME-UsesNotifications=true Categories=Network; StartupWMClass=web.whatsapp.com
Gnome ikon probléma
Ha a Baloldali Dash-to-dock -ban ronda az ikonja a futó alkalmazásnak, akkor meg kell szerezni az alkalmazás osztályát
$ xprop WM_CLASS
Ekkor keresztre változik a pointer. Kattintsunk a futó alkalmazás ablakára, a whatsapp esetén valahol a belsejébe az ablaknak. Ekkor a xprog ki fogja írni az alkalmazás osztályait:
$ xprop WM_CLASS WM_CLASS(STRING) = "web.whatsapp.com", "chromium-whatsapp"
A .desktop fájl végére írjuk ezt:
... StartupWMClass=web.whatsapp.com
Dash to dock gnome 40 felett
Gnome 40-től kezdve a hagyományos dash-to-dock nem működik már. De van helyette egy másik, amit a dnf-el tudunk telepíteni.
sudo dnf install sudo dnf install gnome-extensions-app sudo dnf install gnome-shell-extension-dash-to-doc
CPU frekvencia beállítása
CPU profil listázása:
# cpupower frequency-info
analyzing CPU 0:
driver: intel_pstate
CPUs which run at the same hardware frequency: 0
CPUs which need to have their frequency coordinated by software: 0
maximum transition latency: Cannot determine or is not supported.
hardware limits: 400 MHz - 4.80 GHz
available cpufreq governors: performance powersave
current policy: frequency should be within 400 MHz and 1.90 GHz.
The governor "powersave" may decide which speed to use
within this range.
current CPU frequency: Unable to call hardware
current CPU frequency: 800 MHz (asserted by call to kernel)
boost state support:
Supported: yes
Active: yes
- Jelenlegi fogyasztás: 800 Mhz
- Tartomány: 400 - 4800 Mhz
Elérhető profilok listázása:
A profil a min és a max frekvenciát határozza meg. Azt láthatjuk, hogy az elsődleges a performance, a másodlagos a powersave. A Perofmance engedi a maximumig felvinni a fogyasztást. Ez nem feltétlen praktikus, mert nagyon hamar lemeríti az akut.
# cpupower frequency-info --governors analyzing CPU 0: available cpufreq governors: performance powersave
Profil váltás: (ennek szerintem semmi hatása)
# cpupower frequency-set --governor powersave
Hogyan szabályozzuk:
Ehhez egy gnome plugin-t kell feltenni, amit a software installer-el is fel tudunk tenni: CPU Power Manager
Be lehet állítani, hogy az elérhető négy profil-ban milyen tartományban legyen a CPU. Ezen felül, hogy mi legyen a profil ha aksiról megy illetve ha töltőn van. A jobb felső sarokba megjelenik a pillanatnyi fogyasztás, ahol egy mozdulattal át is állíthatjuk.
Remarkable markdown editor
Add RPM Fusion repositories to your system Download latest rpmsphere-release rpm from https://github.com/rpmsphere/noarch/tree/master/r Install rpmsphere-release rpm: # rpm -Uvh rpmsphere-release*rpm Install remarkable rpm package: # dnf install remarkable dnf install gtksourceview3
Billentyűzet parancsok (keyboard)
Ha elromlik a kiosztás
$ setxkbmap hu
Nyelv váltás
Special + Space
Microsoft MS teams
Fedora 38: PWA
Az új Teams már PWA (progressive web app) -on is elérhető. Ez egy sépci böngészőben futó app-ot jelent, amit a Chrome linux-on támogat. A Microsoft azt ajánlja hogy ezt használjuk ne a vastag klienst.
A Chrome böngészőben jeletnkezzünk be a teams-be: https://teams.microsoft.com. Majd a jobb felső sarokban meg fog jelenni egy kis icon: Install Microsoft eams.
Azonban az installácó nem tud teljes egészében végi menni ezzel a hibaüzenettel: Flatpak does not have write access to ~/.local/share/applications and ~/.local/share/icons, so it cannot install or uninstall PWAs.
Megoldás: A Chorome ot csukjuk be és győzőgyünk meg róla hogy semmilyen chorme process nem fut. Majd adjuk ki ezt a parancsot a saját user-ünke.
$ flatpak override --user --filesystem=~/.local/share/applications:create --filesystem=~/.local/share/icons:create com.google.Chrome
Majd a chomre böngészőben nyissuk meg az app -okat, írjuk ezt a felső sávba: chrome://apps/, itt jobb click a Teams-en, és "Create shortcut"
Most már meg kell jelenjen a menüben is.
Fedora 34: Miért nem működik a képernyő megosztás
X Error of failed request: BadMatch (invalid parameter attributes) Major opcode of failed request: 73 (X_GetImage) Serial number of failed request: 7 Current serial number in output stream: 7
Azt írják, hogy lehet hogy az a baj, hogy Fedora11-ben nem X11-van hanem "wayland". És ez igaz, ez látszik is a lenti paranccsal. Az első megszerzi a session id-t a második megmondja a típusát:
$ loginctl
SESSION UID USER SEAT TTY
2 1000 adam seat0 tty2
$ loginctl show-session 2 -p Type
Type=wayland
Az X11 elavult és átveszi a világban a helyét a wayland, aminek van X11 emulált interfésze a backwords kompatibilitás miatt, de a Microsoft Teams nem tudja teljesen jól használni a wayland-ot, sajnos a Teams egy 100%-ban X11-re írt alkalmazás :(
Egy megoldás van: Vissza kell váltani X11-re, ah tényleg akarjuk használni a megosztást. Gondolom ezzel egy csomó Wayland funkciót elvesztünk, tehát mérlegelni kell.
https://www.faschingbauer.me/blog/2020/03/ms-teams-on-linux.html
Lényeg: In /etc/gdm/custom.conf, a .ini style configuration file, you see the [daemon] section,
Ehelyett:
[daemon] # Uncomment the line below to force the login screen to use Xorg #WaylandEnable=false #DefaultSession=gnome-xorg.desktop
Ez kell:
[daemon] WaylandEnable=false DefaultSession=gnome-xorg.desktop
Note
Elég volt, hogy a 'WaylandEnable false' sort visszaraktam, mivel az alapértelmezett értéke true. Nem volt szükség a 'DefaultSession' re
Ez a jó érték ha teams-t akarunk használni:
$ loginctl show-session 2 -p Type Type=x11
Microsoft OneDrive
Note
A teljes OneDrive-ot nem tudta szinkronizálni, de egy beállított mappára működik
Forrás: https://www.linuxuprising.com/2020/02/how-to-keep-onedrive-in-sync-with.html
Telepítés
rpm letöltése innen: https://koji.fedoraproject.org/koji/packageinfo?packageID=26044
Majd válasszuk ki a megfelelő Fedora verziót, majd utána az x86_64 architektúrát.
Telepítsük:
# dnf install onedrive-2.4.13-4.fc36.x86_64.rpm
Majd be kell jelentkezni:
$ onedrive Configuring Global Azure AD Endpoints Authorize this app visiting: https://login.microsoftonline.com/common/oauth2/v2.0/authorize?client_id=d50ca740-c83f-4d1b-b616-12c519384f0c&scope=Files.ReadWrite%20Files.ReadWrite.all%20Sites.Read.All%20Sites.ReadWrite.All%20offline_access&response_type=code&redirect_uri=https://login.microsoftonline.com/common/oauth2/nativeclient Enter the response uri:
Meg kell nyitni a böngészőben a command line-ban lévő URL-t majd ott jelentkezzünk be a microsoft account-ba. Ezután a böngésző egy üres oldalra navigál. Másoljuk ki ezt az URL-t és másoljuk be a command line-ba:
.... Enter the response uri: https://login.microsoftonline.com/common/oauth2/nativeclient?code=0XXXXqiEi9B0XXXXXBhHAnOyXA-hoPyvu-ufAUkFYXXXXnO5XXXXXTEWxRfn44F1h6ibreL37mIo5plF4lZXXXXHEJBH8MODXBBe&session_state=edXXXX1f150d Application has been successfully authorised, however no additional command switches were provided. Please use --help for further assistance in regards to running this application.
Note
Itt azt nem tudom, hogy mennyi ideig él a token és hogy hogyan tudunk róla értesülni ha lejárt
Tesztelés
A home alatti OneDrive mappa lesz a szinkronizálás gyökere. (Ezt valahogy át lehet állítani)
Warning
It's very important to note that you should not remove the ~/OneDrive (or whatever path you're using for the OneDrive folder) folder while having the OneDrive Free Client fork systemd service running, as it will remove all your files from OneDrive (you will still have access to them on the OneDrive website, in the Recycle Bin).
Próbáljuk ki, hogy tudna e syncronizálni (nem fog semmit csinálni, dry run)
$ onedrive --synchronize --verbose --dry-run Using 'user' Config Dir: /home/adam/.config/onedrive Using 'system' Config Dir: /etc/onedrive .... Downloading file Microsoft Teams Chat Files/Screenshot from 2020-03-17 15-22-08.png ... done. Downloading file Microsoft Teams Chat Files/memory-usage-dev.ods ...
Ha itt kiírja a fájlok nevét ami a oneDrive-ban van, akkor jó lesz.
Kiválasztott mappa szinkronizálása
A teljes OneDrive account-ot nem tudja szinkronizálni, de egy mappára működik. A ~/OneDrive mappa alatt hozzunk létre egy új mappát, aminek a tartalmát szinkronizálni akarjuk.
$ mkdir ~/OneDrive/myDir
Hozzunk létre itt egy ilyen fájlt, amibe fel lehet sorolni a szinkronizálandó mappákat:
echo "myDir" >> ~/.config/onedrive/sync_list
Indítás
$ systemctl --user start onedrive
Tegyünk online is fájlokat a myDir mappába és lokálisan is. Ekkor áthatjuk a logokban hogy szinkronizálja őket:
$ journalctl --user-unit onedrive -f .... May 22 23:24:52 localhost.localdomain onedrive[109403]: Uploading new file Project/felhő-gyülés.txt ... May 22 23:24:54 localhost.localdomain onedrive[109403]: [470B blob data] May 22 23:24:54 localhost.localdomain onedrive[109403]: done. May 22 23:26:21 localhost.localdomain onedrive[109403]: Uploading new file Project/workspace.code-workspace ... May 22 23:26:23 localhost.localdomain onedrive[109403]: [470B blob data] May 22 23:26:23 localhost.localdomain onedrive[109403]: done. May 22 23:28:23 localhost.localdomain onedrive[109403]: Downloading file Project/Customer.odg ... done. May 22 23:28:26 localhost.localdomain onedrive[109403]: Downloading file Project/Screenshot from 2020-08-10 23-04-12.png ... done.
Auto start up
$ systemctl --user enable onedrive Created symlink /home/adam/.config/systemd/user/default.target.wants/onedrive.service → /usr/lib/systemd/user/onedrive.service.
Android screen sharing
Sokféle képen meg lehet osztani a screent, itt van egy lehetséges megoldás: https://www.maketecheasier.com/cast-android-screen-linux-desktop/
Ez a Vysor app-ra épül, ami google extension -ként is futtatható meg natívan is elérhető. Ugyan ezt az app-t a telefonra is fel kell tenni és engedélyezni kell az USB debug módot, és egy USB kábellel össze kell kötni a telefont a PC-vel.
A hangot is át tudja hozni, de csak a fizetős verzió.
Android sound mirroring to Linux
Fel kell telepíteni a gmediarender programot, ami egy audio renderer, amit Upnp programok tudnak használni mint lokális renderer, többek között a BubbleUpnp.
Indítsuk el a saját user-ünke. A -f után adjunk egy nevet a renderer-nek.
$ gmediarender -f linuxBox gmediarender 0.0.8 started [ gmediarender 0.0.8 (libupnp-1.8.4; glib-2.62.2; gstreamer-1.16.1) ]. Logging switched off. Enable with --logfile=<filename> (or --logfile=stdout for console) Ready for rendering.
Nyissuk meg az Android-on a BubbleUpnp-t, majd More (bal alul) majd "select renderer" jobbról a második ikon. Itt a listában meg kell jelenjen a gmediarender azzal a névvel amit adtunk neki:
Válasszuk ki. Ekkor ha bármit elkezdünk a BubbpleUpnp-ben lejátszani, akkor meg fog mellette jelenni a gmediarender ikonja a jobb alsó sarokban:
Ha most megnyitjuk a pavucontrol audió beállító programot, akkor ott megjelenik benne a gmediarender is:
$ pavucontrol
Itt kontrollálhatjuk a hangerejét annak amit az Android-on a BubbleUpnp-ben lejátszunk, hogy milyen hangerővel szóljon a Linux fejhallgatóban.
Boxes
Guest program telepítése
https://www.spice-space.org/download.html
Képernyő felbontás és copy-past
Fel kell telepíteni a spice-guest-tools-latest.exe-t. Amit innen lehet letölteni: https://www.spice-space.org/download/windows/spice-guest-tools/spice-guest-tools-latest.exe
Már a telepítés közben helyre áll a felbontás, és menni fog a full-screen újraindítás nélkül.
Fájl megosztás
Ehhez le kell tölteni a spice-webdav klienst innen: https://www.spice-space.org/download/windows/spice-webdavd/
Itt jobb egérrel Save as-el kel kell menteni és át kell nevezni ...msi kiterjesztésre a windows gépen. Majd fel kell telepíteni.
https://elmarco.fedorapeople.org/manual.html
Ha kész van, akkor: register the drive by running map-drive.bat from Program Files/Spice webdav
https://docs.druva.com/Knowledge_Base/inSync/Troubleshooting/WebDAV_download_fails_with_file_size_exceeds__the_limit_error
Be kell állítani, hogy nagy fájlokat is lehessen másolni:
- Click Start, type regedit in the Start Search box, and then press ENTER.
- Open the registry editor (using regedit on the Windows Start menu) by typing: regedit
- Locate and click the following registry subkey: HKEY_LOCAL_MACHINE\SYSTEM\CurrentControlSet\Services\WebClient\Parameters
- Select DWORD FileSizeLimitInBytes. Go to Edit > Modify. In the Value data box, enter 4294967295 and then click OK. This sets the maximum you can download from the WebDAV to 4 GB at one time, where 4 GB is the maximum value supported by Windows OS.
- Exit Registry Editor and restart the Web Client Service
Fontos, hogy szabályosan újraindítsuk a virtuális gépet, különben el fog veszni a registry beállítás. Az újraindítás után fog csak működni a nagy fájlok másolása.
Skype for business
Sajnos Chrome-ban nem megy, és Firefox 52-től sem megy már Linuxo-on. D
De van egy fizetős app, ami teljes körű sykpe for business funkcionalitást ad Linux-ra:
DNF update hiba
Ha elér a Fedora verizó az élettartama végére, akkor átkerül a archived repo-ba, és az eredeti URL-en már többet nem updatelhető:
Copr repo for v4l2loopback owned by sentry 314 B/s | 341 B 00:01 Errors during downloading metadata for repository 'copr:copr.fedorainfracloud.org:sentry:v4l2loopback': - Status code: 404 for https://download.copr.fedorainfracloud.org/results/sentry/v4l2loopback/fedora-31-x86_64/repodata/repomd.xml (IP: 52.85.121.14) Error: Failed to download metadata for repo 'copr:copr.fedorainfracloud.org:sentry:v4l2loopback': Cannot download repomd.xml: Cannot download repodata/repomd.xml: All mirrors were tried
Amikor ez a hiba jött, akkor látható is, hogy ha a böngészőben megnyitom a fenit URL-lt, hogy a 31-ből már nincs ott az x86_64:
Name↓ Last Modified: Size: Type: ../ Directory fedora-23-ppc64le/ 2019-Nov-01 19:11:44 -- Directory fedora-24-ppc64le/ 2019-Nov-01 19:11:43 -- Directory fedora-26-ppc64le/ 2019-Nov-01 19:11:43 -- Directory fedora-31-ppc64le/ 2020-Oct-25 08:10:03 -- Directory fedora-32-ppc64le/ 2020-Oct-25 08:10:03 -- Directory fedora-32-x86_64/ 2021-Mar-29 21:03:58 -- Directory fedora-33-ppc64le/ 2020-Oct-25 08:10:09 -- Directory fedora-33-x86_64/ 2021-Mar-29 21:03:48 -- Directory fedora-34-ppc64le/ 2021-Feb-17 23:02:46 -- Directory fedora-34-x86_64/ 2021-Mar-29 21:03:14 -- Directory fedora-rawhide-i386/ 2021-Mar-26 14:03:11 -- Directory fedora-rawhide-ppc64le/ 2020-Oct-25 08:10:08 -- Directory fedora-rawhide-x86_64/ 2021-Mar-29 21:03:52 -- Directory srpm-builds/ 2021-Mar-29 21:03:10 -- Directory pubkey.gpg 2021-Mar-29 21:03:58 1010.00B GPG File
A 32-ből még ott van, de a 31 eltűnt. Átkerült az archived repo-ba, aminek ez az URL-je:
https://archives.fedoraproject.org/pub/archive/fedora/linux/updates/
Itt viszont más a sub-folder képzés. Láthatjuk hogy korábban így volt:
/fedora-$releasever-$basearch/
Vagyis elsnek jött a verzió aztán meg az architektúra.
Ehelyett viszont az archive-ban így van:
$releasever/Everything/$basearch/
Ezt itt kell átírni: /etc/yum.repos.d/v4l2loopback.repo
[copr:copr.fedorainfracloud.org:sentry:v4l2loopback] name=Copr repo for v4l2loopback owned by sentry baseurl=http://archives.fedoraproject.org/pub/archive/fedora/linux/updates/$releasever/Everything/$basearch/ type=rpm-md skip_if_unavailable=True gpgcheck=1 gpgkey=https://download.copr.fedorainfracloud.org/results/sentry/v4l2loopback/pubkey.gpg repo_gpgcheck=0 enabled=1 enabled_metadata=1
Majd:
# dnf update --refresh
Firewalld zones / Fedora zónák
https://www.linuxjournal.com/content/understanding-firewalld-multi-zone-configurations
Firewall debug: https://www.cyberciti.biz/faq/enable-firewalld-logging-for-denied-packets-on-linux/