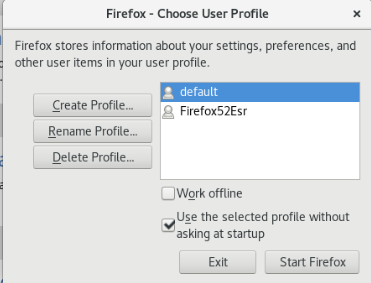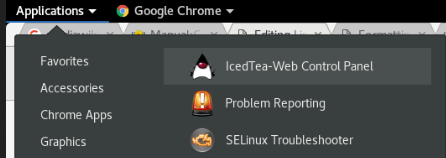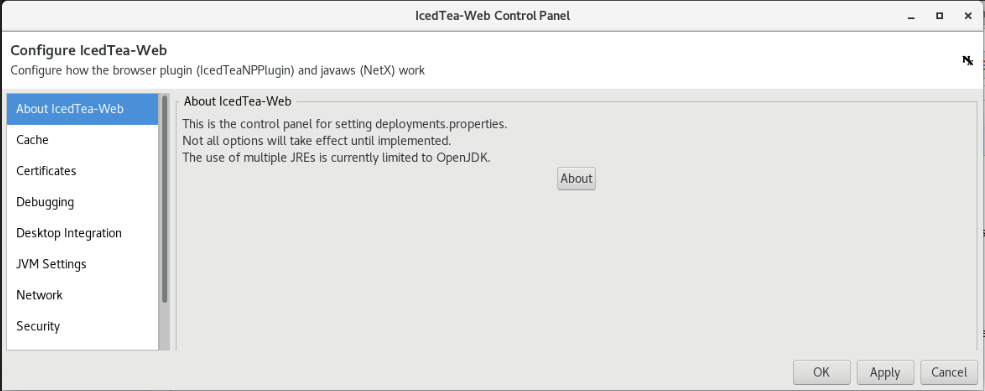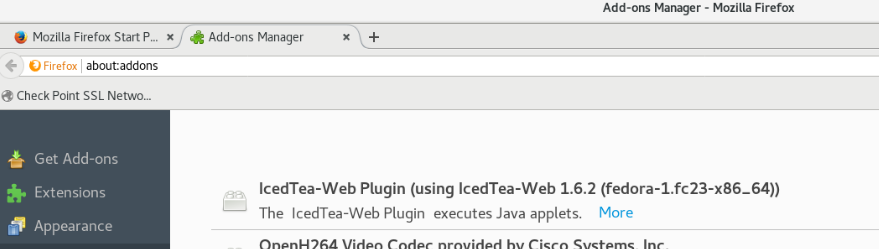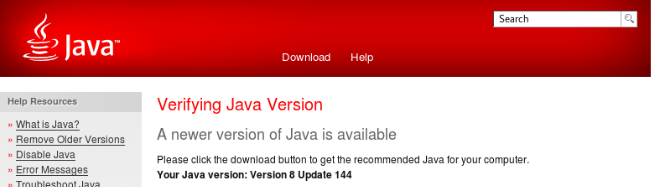Difference between revisions of "Linux Desktop"
(→SNX VPN telepítése) |
(→Firefox ESR telepítése) |
||
| Line 302: | Line 302: | ||
:[[File:ClipCapIt-171021-172241.PNG]] | :[[File:ClipCapIt-171021-172241.PNG]] | ||
| + | Első indítás előtt létre kell hozni a Firefox ESR-nek egy külön profilt. (fontos hogy a p nagy). | ||
| + | <pre> | ||
| + | $ /home/adam/Programs/firefox-52.4.1esr/firefox -P -no-remote | ||
| + | </pre> | ||
| + | Ezzel elindul a profil szerkesztő. | ||
| + | :[[File:ClipCapIt-171021-172614.PNG]] | ||
| + | Create profile. Az új profil neve legyen: '''Firefox52Esr''' (ugyan is ezt adtuk meg az indító fájlban) | ||
| + | |||
| + | Ha ez megvan, akkor indítsuk el az eredeti, korszerű Firefox-ot is. Az első indításnál rá fog kérdezni a profil-ra. Válasszuk ki neki a Default profilt, és pipáljuk be, hogy többet ne kérdezze meg. | ||
| − | + | ===IcedTea telepítése=== | |
| − | Szerintem a | + | Szerintem a 1.7-es icedTea nem jó, legalább is nem biztos. Én az 1.6-osat használtam, ami szintén benne van a ZIP-ben. Tegyük föl: |
<pre> | <pre> | ||
# dnf install icedtea-web-1.6.2-1.fc23.x86_64.rpm | # dnf install icedtea-web-1.6.2-1.fc23.x86_64.rpm | ||
</pre> | </pre> | ||
| − | Majd | + | Majd a firefox plugin mappájába kell másolni az IcedTea plugin-t: |
| + | <pre> | ||
| + | ln -s /usr/lib/jvm/jdk1.8.0_144/jre/lib/amd64/libnpjp2.so /home/adam/.mozilla/plugins/ | ||
| + | </pre> | ||
| + | |||
| + | Az IcedTea java.polici fájlban teljes jogot kell adni a kliens-nek. Ahhoz hogy a konfigurációs mappa létrejöjjön, el kell indítani az IcedTea web consol programot. | ||
| + | :[[File:ClipCapIt-171021-173125.PNG]] | ||
| + | :[[File:ClipCapIt-171021-173207.PNG]] | ||
| + | |||
| + | Ebben a mappában hozzuk létre a java.policy fájlt: | ||
| + | /home/adam/.config/icedtea-web/security/java.policy: | ||
| + | <pre> | ||
| + | grant { | ||
| + | permission java.security.AllPermission; | ||
| + | }; | ||
| + | </pre> | ||
| + | Amivel mindent megengedünk az IcedTea-nek | ||
| + | |||
| + | |||
| + | Indítsuk el a Firefox ESR-t, és nézzük meg hogy felismerte e a plugint. | ||
| + | :[[File:ClipCapIt-171021-173851.PNG]] | ||
| + | |||
| + | |||
| + | Majd ellenörizzük le, hogy fut e a java a böngészőben a java.com-on: https://www.java.com/en/download/installed8.jsp?detect=jre | ||
| + | :[[File:ClipCapIt-171021-173931.PNG]] | ||
| + | |||
| + | Amíg ez nem megy, nincs értelme tovább menni. | ||
| + | |||
| + | ===Csatlakozás=== | ||
| + | |||
| + | |||
| + | |||
| + | ===Hibakeresés=== | ||
| + | Ha nem tudunk csatlakozni, akkor ennek az alábbiak lehetnek a fő okai: | ||
| + | # Ha kiadjuk az snx parancsot a parancssorban, nem indul el az snx, mert hiányzik egy függőség, ezért az applet sem tudja betölteni. | ||
| + | # Nincs is feltelepítve az snx-t. Az snx-et előre, kézzel fel kell telepíteni. Elvileg az applet is fel tudná rakni, de az nem működik. | ||
| + | # Nincs 1.8-as oracle java beállítva alapértelmezett java-nak. | ||
| + | # Nem 1.6-as IcedTea-t használunk, vagy nincs a helyére linkelve a plugin a firefox-ban | ||
| + | # Ha csak azt látjuk hogy Connecting... és nincs változás, akkor a java.policy nincs jól beállítva. | ||
| + | |||
| + | A rendszer logot és az IcedTea konzol nézhetjük csatlakozás közben, hátha látunk valami bajt. A log borzasztó zajos. | ||
| + | <pre> | ||
| + | # journalctl -f | ||
| + | </pre> | ||
| + | |||
| + | Az IcedTea konzolt az IcedTea web konzolon kapcsolhatjuk be a Debugging menüpont alatt. | ||
Revision as of 15:43, 21 October 2017
Contents
Screenshot aktív menüről
Az a baj, hogy ha aktív egy felugró menü, akkor a PrtScrn gomb nem működik. Ekkor késleltetéssel parancssorból meg tudjuk hívni a gnome-screenshot programot, amia PtrScrn gomb megnyomásakor is lefut. Meg lehet neki adni egy késleltetést, ami alatt meg tudjuk nyitni a kívánt menü elemet:
$ gnome-screenshot -d 5
A végeredmény a felhasználó Images mappájába fog kerülni.
Flash plugin
Az adobe-nak van egy saját repozitorija Fedora-hoz:
# dnf install http://linuxdownload.adobe.com/adobe-release/adobe-release-i386-1.0-1.noarch.rpm # dnf install flash-plugin
Indítsuk újra a firefox-ot. Telepítés után ne töröljük le a repót, mert állítólag rendszeresen jönnek hozzá frissítések a Windows-os verzióval párhuzamosan.
Tesztoldal: http://www.adobe.com/software/flash/about/
Média manipuláció
Kép átméretezés
$ mogrify -quality 70% *.jpg
$ mogrify -resize 80% *.JPG
Video forgatás és méretezés
$ ffmpeg -i in.mp4 -c copy -metadata:s:v:0 rotate=180 out.mp4
$ find . -name "*.mp4" -exec sh -c 'ffmpeg -i {} -filter:v scale=800:-1 -c:a copy {}_1.mp4' \;
Video konvertálás
$ mencoder Rust And Bone.2012.BRRip.x264-VLiS.mp4 -oac pcm -ovc copy -o Rust And Bone.2012.BRRip.x264-VLiS.avi
File/mappa manipuláció/keresés
Mappa méret
# du -sh *
Fájlok csoportos átnevezése
Az összes .bak fájlt átnevezi txt-re
$ rename .bak .txt *.bak
CD ROM mount
# mount /dev/sr0 /mnt
PDF átméretezés
# convert -density 120x120 -quality 60 -compress jpeg TSZ.pdf output.pdf
Keresés PDF-ben
A PDF-ek belsejében a pdftotext programmal keresünk. Ez a " poppler-utils" csomagban van.
$ find . -name '*.pdf' -exec echo {} \; -exec pdftotext {} - \; | grep "pattern\|pdf"
Azért kell a végére a pattern után a |pdf, hogy a fájlok nevét is kiírja a találat elé, hogy tudjuk, hogy hol találta meg a patternt. pl:
./CPFM-F2RCash-StockManagement-290816-1600-104_questionsByAdam.pdf ./F2RCash-Interfacedescriptions v06_by_adam.pdf 7. IOL Interface 7. IOL Interface forwarded immediately to the Customer (IOL Channel). The file to be sent is in pdf format: : GCAE_DIFFPROT_<GRID-ID>_<parcel-ID>_<date-time>.pdf : copy of the pdf in the AcceptProtocol sent by the CIT : <Name of the pdf file> <GRID-ID of customer involved> separated by a space (multiple entries are ./F2RCash-GenericServices v0.5.pdf
Láthatjuk, hogy minden PDF fájlt kiír, amit megvizsgált, de és ott ahol a tartalomban megtalálta a pattern-t ott kiírta azt a sort, amiben volt egyezés.
Magyar helyesírás ellenőrző
A helyesírást az aspell programmal fogjuk ellenőrizni. Telepítsük fel az aspell-t:
# dnf install aspell
Majd fel kell rakni az aspell magyar szótárát. Ez nincs benne a repóba, innen letölthető: ftp://ftp.gnu.org/gnu/aspell/dict/0index.html
Ezt kell letölteni: aspell6-hu-0.99.4.2-0
Ezt tömörítsük ki és másoljuk a programok közé, majd:
# ./configure Finding Dictionary file location ... /usr/lib64/aspell-0.60 Finding Data file location ... /usr/lib64/aspell-0.60
# make # make install
Ezután még szükség lesz a enchant-aspell telepítésére is, ami inegrálja az aspell szótáráakat a enchant szótárakba, amit az Evolution is használ:
# dnf install enchant-aspell
Indítsuk újra az Evolution-t, majd a Preferences -> Conposer preferences -> Spell checker fülön pipáljuk be, hogy a magyart is ellenőrizze, így egyszerre fogja az angolt és a magyart kezelni.
Wine-2.0
Fedora 22 és újabb esetében a dnf -el fel lehet telepíteni. Az attól régebbi rendszeren sajnos kézzel kell, ami elég gyötrelmes. Az alábbi csomagokat az alábbi sorrendben le kell tölteni, és lefordítani (./configure, make, make isntall). A make install-t mindig root-ként. Ahol trükkös a fordítás, ott külön kiemeltem. Ahol nem, ott csak ezt a hármat ki kell sorban adni.
Függőségek telepítése
- libxml2-2.9.4
- libxslt-1.1.28 (függőség: libxml2)
- nettle-3.3
- libtasn1-4.9
- gnutls-3.5.8 (függőség: libtasn1, nettle)
- libtool-2.4
- json-c-master
- pulseaudio-9.0 (függőség: libtool, json-c-master)
nettle
root-ként:
# ./configure --prefix=/usr --disable-static &&
make
# make install &&
chmod -v 755 /usr/lib/lib{hogweed,nettle}.so &&
install -v -m755 -d /usr/share/doc/nettle-3.3 &&
install -v -m644 nettle.html /usr/share/doc/nettle-3.3
gnutls
root-ként:
# ./configure --prefix=/usr --with-default-trust-store-file=/etc/ssl/ca-bundle.crt --with-included-libtasn1 --with-included-unistring --without-p11-kit
json-c-master
# sh autoreconf --force --install # ./configure # make ---->>>>>> ez itt elszáll, és enélkül nem lesz hang :( # make install
pulseaudio-9.0 (hang)
# ./configure --prefix=/usr --sysconfdir=/etc --localstatedir=/var --disable-bluez4 --disable-rpath --without-caps # make # make install
WIN telepítése
64 bites rendszeren:
# ./configure --enable-win64
# make # make install
OCR
# dnf install gimagereader*
SNX VPN telepítése
(Fedora 26 vagy újabb)
Minden ami kell a telepítéshez az alábbi ZIP-ben van összegyűjtve: http://wiki.berki.org/images/8/8a/Snx-VPN.zip
Java telepítése
Fontos, hogy legyen feltelepítve egy 1.8-as Oracle java:
$ java -version java version "1.8.0_144" Java(TM) SE Runtime Environment (build 1.8.0_144-b01) Java HotSpot(TM) 64-Bit Server VM (build 25.144-b01, mixed mode)
Warning
Az OpenJDK és korábbi Oracle java verziók nem jók!
SNX telepítése
Telepítsük fel az SNX-et, ami megtalálható a ZIP-ben:
./snx_install.sh
32 bites függőségek
Telepítsük föl az snx függőségeit Most még hiába próbálnánk meg elindítani az SNX-et, az alábbi hibaüzenetet kapnánk:
$ snx /usr/bin/snx: No such file or directory
Ugyanis hiányzik egy csomó 32 bites csomag a futtatásához. Ezek között van olyan mit dnf-el fel fogunk telepíteni, és van 5 olyan, amit csak kézzel fogunk a helyére másolni, ugyanis összeférhetetlenek a 64 bites csomagokkal.
# dnf install compat-libstdc++-33.i686
Ez fel fog rakni kb 6 32 bites csomagot a függőségekkel együtt, pl a gcc-t.
Most már meg tudjuk nézni, hogy milyen függőségek kellenek még az snx futtatásához az ldd paranccsal:
# ldd /usr/bin/snx linux-gate.so.1 (0xf7f69000) libX11.so.6 => not found libpthread.so.0 => /lib/libpthread.so.0 (0xf7f2e000) libresolv.so.2 => /lib/libresolv.so.2 (0xf7f14000) libdl.so.2 => /lib/libdl.so.2 (0xf7f0f000) libpam.so.0 => not found libnsl.so.1 => /lib/libnsl.so.1 (0xf7ef3000) libstdc++.so.5 => /lib/libstdc++.so.5 (0xf7e39000) libc.so.6 => /lib/libc.so.6 (0xf7c8f000) /lib/ld-linux.so.2 (0xf7f6b000) libm.so.6 => /lib/libm.so.6 (0xf7c32000) libgcc_s.so.1 => /lib/libgcc_s.so.1 (0xf7c13000)
Warning
Semmi esetre sem szabad felrakni dnf-el a libX11.i686 pam.i686 32 bites csomagokat. Az első megöli az X-et, és nem fog többet elindulni a grafikus felület, a második meg megöli a dnf -et, és esélyünk sem lesz arra hogy újra telepítsük a halott X szervert :)
A fenti ZIP-ben van 5 darab 32 bites modul, ezek hiányoznak még az snx-nek. Ezeket másoljuk a /usr/lib mappába (ezek egy fedora 23-as telepítő készletből vannak)
- /usr/lib/libXau.so.6.0.0
- /usr/lib/libX11.so.6.3.0
- /usr/lib/libxcb.so.1.1.0
- /usr/lib/libpam.so.0.83.1
- /usr/lib/libaudit.so.1.0.0
És hozzunk létre rájuk szimbolikus linkeket, amik a verzió szám nélküli nevükre mutatnak:
# ln -s /usr/lib/libX11.so.6.3.0 /usr/lib/libX11.so.6 # ln -s /usr/lib/libpam.so.0.83.1 /usr/lib/libpam.so.0 # ln -s /usr/lib/libxcb.so.1.1.0 /usr/lib/libxcb.so.1 ... így tovább ...
Most próbáljuk meg megint futtatni az snx-et. Ha minden jól megy ezt kell ássuk:
$ snx
failed to open file: /home/adam/.snxrc
Valid attributes are:
- server SNX server to connet to
- sslport The SNX SSL port (if not default)
- username the user name
- certificate certificate file to use
- calist directory containing CA files
- reauth enable automatic reauthentication. Valid values { yes, no }
- debug enable debug output. Valid values { yes, 1-5 }
- cipher encryption algorithm to use. Valid values { RC4 / 3DES }
- proxy_name proxy hostname
- proxy_port proxy port
- proxy_user username for proxy authentication
Firefox ESR telepítése
A Firefox 52-es verziójától kezdve megszűnt az NPAPI plugin támogatás, amit a java és a falsh is használt. A Firefox ezért kiadott egy Extended Support Release-nek hívott változatot, ahol 2018 végéig fenntartják az NPAPI támogatást.
Ezt töltsük le valahova, és csináljunk neki egy külön desktop indító fájt, hogy ne akadjon össze a korszerű firefox verzióval, tudjanak egyszerre is futni: firefox-esr.desktop:
[Desktop Entry] Encoding=UTF-8 Name=Firefox ESR GenericName=Firefox ESR Comment=Eclipse Neon Java Exec=/home/adam/Programs/firefox-52.4.1esr/firefox -p Firefox52Esr -no-remote Icon=/home/adam/Programs/firefox-52.4.1esr/Mozilla.png Terminal=false Type=Application Categories=GNOME;Application;Development; StartupNotify=true StartupWMClass=FirefoxESR
Első indítás előtt létre kell hozni a Firefox ESR-nek egy külön profilt. (fontos hogy a p nagy).
$ /home/adam/Programs/firefox-52.4.1esr/firefox -P -no-remote
Ezzel elindul a profil szerkesztő.
Create profile. Az új profil neve legyen: Firefox52Esr (ugyan is ezt adtuk meg az indító fájlban)
Ha ez megvan, akkor indítsuk el az eredeti, korszerű Firefox-ot is. Az első indításnál rá fog kérdezni a profil-ra. Válasszuk ki neki a Default profilt, és pipáljuk be, hogy többet ne kérdezze meg.
IcedTea telepítése
Szerintem a 1.7-es icedTea nem jó, legalább is nem biztos. Én az 1.6-osat használtam, ami szintén benne van a ZIP-ben. Tegyük föl:
# dnf install icedtea-web-1.6.2-1.fc23.x86_64.rpm
Majd a firefox plugin mappájába kell másolni az IcedTea plugin-t:
ln -s /usr/lib/jvm/jdk1.8.0_144/jre/lib/amd64/libnpjp2.so /home/adam/.mozilla/plugins/
Az IcedTea java.polici fájlban teljes jogot kell adni a kliens-nek. Ahhoz hogy a konfigurációs mappa létrejöjjön, el kell indítani az IcedTea web consol programot.
Ebben a mappában hozzuk létre a java.policy fájlt: /home/adam/.config/icedtea-web/security/java.policy:
grant {
permission java.security.AllPermission;
};
Amivel mindent megengedünk az IcedTea-nek
Indítsuk el a Firefox ESR-t, és nézzük meg hogy felismerte e a plugint.
Majd ellenörizzük le, hogy fut e a java a böngészőben a java.com-on: https://www.java.com/en/download/installed8.jsp?detect=jre
Amíg ez nem megy, nincs értelme tovább menni.
Csatlakozás
Hibakeresés
Ha nem tudunk csatlakozni, akkor ennek az alábbiak lehetnek a fő okai:
- Ha kiadjuk az snx parancsot a parancssorban, nem indul el az snx, mert hiányzik egy függőség, ezért az applet sem tudja betölteni.
- Nincs is feltelepítve az snx-t. Az snx-et előre, kézzel fel kell telepíteni. Elvileg az applet is fel tudná rakni, de az nem működik.
- Nincs 1.8-as oracle java beállítva alapértelmezett java-nak.
- Nem 1.6-as IcedTea-t használunk, vagy nincs a helyére linkelve a plugin a firefox-ban
- Ha csak azt látjuk hogy Connecting... és nincs változás, akkor a java.policy nincs jól beállítva.
A rendszer logot és az IcedTea konzol nézhetjük csatlakozás közben, hátha látunk valami bajt. A log borzasztó zajos.
# journalctl -f
Az IcedTea konzolt az IcedTea web konzolon kapcsolhatjuk be a Debugging menüpont alatt.