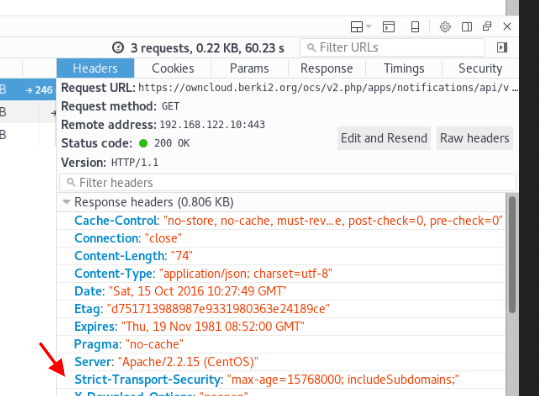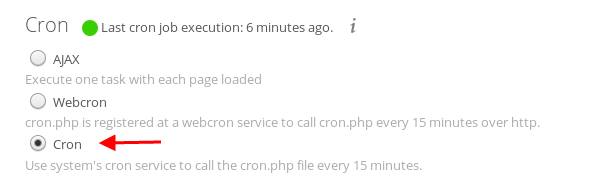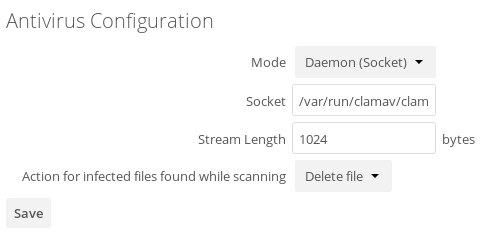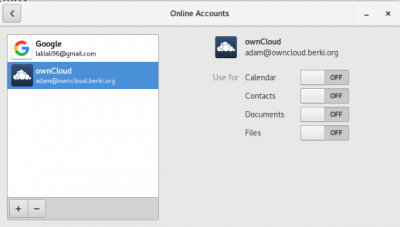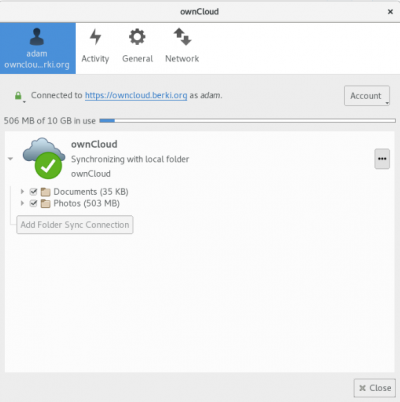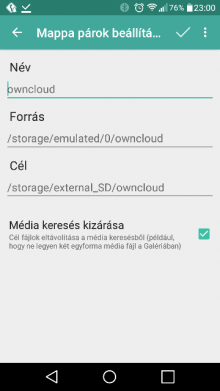OwnCloud
Contents
PHP frissítése
Az OwnCloud 9.x használatához legalább PHP 5.6 ra van szükség. Ehhez fel kell telepíteni a "remi" repozitorikat:
wget http://dl.fedoraproject.org/pub/epel/6/i386/epel-release-6-8.noarch.rpm wget http://rpms.famillecollet.com/enterprise/remi-release-6.rpm rpm -Uvh remi-release-6*.rpm epel-release-6*.rpm
Kapcsoljuk be az alap "remi" repo használatát valamint a php56 repot:
/etc/yum.repos.d/remi.repo
[remi] name=Les RPM de remi pour Enterprise Linux 6 - $basearch #baseurl=http://rpms.famillecollet.com/enterprise/6/remi/$basearch/ mirrorlist=http://rpms.famillecollet.com/enterprise/6/remi/mirror enabled=1 gpgcheck=1 gpgkey=file:///etc/pki/rpm-gpg/RPM-GPG-KEY-remi ... [remi-php56] name=Les RPM de remi de PHP 5.6 pour Enterprise Linux 6 - $basearch #baseurl=http://rpms.famillecollet.com/enterprise/6/php56/$basearch/ mirrorlist=http://rpms.famillecollet.com/enterprise/6/php56/mirror # WARNING: If you enable this repository, you must also enable "remi" enabled=1 gpgcheck=1 gpgkey=file:///etc/pki/rpm-gpg/RPM-GPG-KEY-remi
Majd frissítsük a PHP-t.
yum update php*
Ellenőrizzük az php verziót:
# php -v PHP 5.6.26 (cli) (built: Sep 15 2016 14:57:05) Copyright (c) 1997-2016 The PHP Group Zend Engine v2.6.0, Copyright (c) 1998-2016 Zend Technologies
Telepítés és beállítások
Install
Az OwnCloud biztosít yum repozitorit a telepítéshez. Felteszi a szükséges php csomagokat, valamit a helyére másolja a http fájlokat: /var/www/html/owncloud
ownCloud repos: http://download.owncloud.org/download/repositories/9.1/owncloud/ manual: https://doc.owncloud.org/server/9.1/admin_manual/installation/linux_installation.html#changes-in-owncloud-9
Több repozitory is elérhető.
- CentOS_6_SCL_PHP54 owncloud-9.1.1-1 -> cseljes csomag php 5.4-el
- CentOS_6_SCL_PHP54 owncloud-files-9.1.1-1 -> csak a forrás PHP 5.4-hez
- CentOS_6 owncloud-9.1.1-1 -> teljes csomag > PHP 5.4 [ezt fogjuk mi is használni]. Ez tartalmazza a owncloud-files-9.1.1-1 csomagot is.
- CentOS_6 owncloud-files-9.1.1-1 -> csak a forrás, a függőségek nem. Részhalmaza a owncloud-9.1.1-1 csomagnak.
Telepítsük a repozitoryt:
# rpm --import https://download.owncloud.org/download/repositories/9.1/CentOS_6/repodata/repomd.xml.key # wget http://download.owncloud.org/download/repositories/9.1/CentOS_6/ce:9.1.repo -O /etc/yum.repos.d/ce:9.1.repo # yum clean expire-cache
Majd az összes szükséges fájlt telepíthetjük yum-al:
# yum install owncloud
A telepítés után létrejött a /var/www/html/ownclooud mappa. Ehhez létre fogunk hozni egy apache virtuális hoszt fájt.
MySQL adatbázis
A közösségi verziója az ownCloud-nak támogatja a MySQL/MariaDB adatbázist is, ezt fogjuk használni. Hozzunk létre egy új MySQL felhasználót az ownCloud-nak. Ezt a felhasználót az összes joggal fel kell ruházni, nem elég csak a telepítési idejére beállítani a DDL jogokat, azokra később is szüksége lesz, pl, a pluginek be-ki kapcsolása közben is módosítja az adatbázis struktúrát. Ezen felül fontos, hogy legyen "LOCK TABLES" joga is, mert mikor lefut majd (negyed óránként) a cron.php, lock-olni fog bizonyos táblákat.
Az adatbázis struktúrát majd az első indításkor létre tudjuk hozni a böngészőben futó Wizard folyamat segítségével.
Data mappa létrehozása
Biztonsági megfontolásból fontos, hogy a data mappa, ahol a felhasználók fájljait tárolja az ownCloud kívül legyen a /var/www mappában ugyanakkor rendelkezzen a megfelelő SELinux kontextust. A data mappát a /var/owncloud mappába fogjuk tenni:
# mkdir /var/owncloud # chown root.apache /var/owncloud/
Másoljuk át a jelenlegi data mappa tartalmát. Fontos hogy használjuk a -p kapcsolót, ami hatására megőrzi a jogokat, tulajdonost:
# cp -rp /var/www/html/owncloud/data/ /var/owncloud/data # chmod 700 /var/owncloud/data
Végezetül állítsuk be az SELinux kontextust, különben az apache nem fog hozzáférni:
# semanage fcontext -a -t httpd_sys_rw_content_t '/var/owncloud/data' # restorecon '/var/owncloud/data'
Config.php
A /var/www/html/owncloud/config/config.php-ben be kell állítani az adatbázist, a data mappa helyét.
<?php
$CONFIG = array (
'updatechecker' => false,
'instanceid' => 'ocg8blb1buhs',
'passwordsalt' => 'nqdeRpx3jXP9R+7QA5Uh9wZhEkargm',
'secret' => 'dDPRFMidUmgbTQCPZjMe79vjohVem9rIJC7GOZlrJF5dK/Fz',
'trusted_domains' =>
array (
0 => 'owncloud.berki2.org',
),
'datadirectory' => '/var/owncloud/data',
'overwrite.cli.url' => 'http://owncloud.berki2.org',
'dbtype' => 'mysql',
'version' => '9.1.1.3',
'dbname' => 'owncloud',
'dbhost' => 'localhost',
'dbtableprefix' => 'oc_',
'dbuser' => 'owncloud',
'dbpassword' => 'liteon',
'logtimezone' => 'UTC',
'installed' => true,
'mail_smtpmode' => 'php',
'mail_from_address' => 'owncloud',
'mail_smtphost' => 'localhost',
'mail_domain' => 'berki2.org',
'enable_avatars' => true,
'logfile' => '/var/log/owncloud.log',
'loglevel' => '3'
);
Állítsuk be a data mappa helyét, amit fent hoztunk létre, adjuk meg az adatbázis elérhetőségeket valamint az email szerver beállításait.
Apache beállítások
Virtuális hoszt
/etc/httpd/vhosts.d/owncloud.berki.org.80.conf
<VirtualHost *:80>
ServerAdmin adam@proarcok.com
ServerName owncloud.berki2.org
ServerAlias owncloud.berki2.org
ErrorLog logs/owncloud.berki2.org-error_log
CustomLog logs/owncloud.berki2.org-access_log common
Redirect permanent / https://owncloud.berki2.org
</VirtualHost>
/etc/httpd/vhosts.d/owncloud.berki.org.443.conf
<VirtualHost *:443>
ServerAdmin adam@proarcok.com
ServerName owncloud.berki2.org:443
ServerAlias owncloud.berki2.org:443
ErrorLog logs/owncloud.berki2.org-error_log
CustomLog logs/owncloud.berki2.org-access_log common
##Fel evre garantaljuk, hogy HTTPS-en maradunk
Header always set Strict-Transport-Security "max-age=15768000; includeSubdomains;"
##########################
# SSL beállítások
##########################
# SSL parameterek
##########################
SSLEngine on
# Here, I am allowing only "high" and "medium" security key lengths.
SSLCipherSuite HIGH:MEDIUM
# Here I am allowing SSLv3 and TLSv1, I am NOT allowing the old SSLv2.
SSLProtocol all -SSLv2
# Szerver kulcsok
##########################
# Server Certificate:
SSLCertificateFile /etc/httpd/ssl/owncloud.berki2.org-server.cer
# Server Private Key:
SSLCertificateKeyFile /etc/httpd/ssl/owncloud.berki2.org-server.key
############################
DocumentRoot "/var/www/html/owncloud/"
#Alias /owncloud "/var/www/html/owncloud/"
<Directory "/var/www/html/owncloud">
Options +FollowSymLinks
AllowOverride All
<IfModule mod_dav.c>
Dav off
</IfModule>
SetEnv HOME /var/www/html/owncloud
SetEnv HTTP_HOME /var/www/html/owncloud
</Directory>
<Directory "/var/www/html/owncloud/data/">
# just in case if .htaccess gets disabled
Require all denied
</Directory>
</VirtualHost>
HSTS
(HTTP Strict Transport Security)
A HSTS egy biztonsági kiegészítése a https protokollnak, amit az RFC 6797 ír le: (https://tools.ietf.org/html/rfc6797 ). Ha a HSTS az apache szerveren be van kapcsolva egy HTTPS alatt kommunikáló virtuális hoszton, akkor a szerver a válaszba elhelyez egy HTST header-t is, amiben egy vállalást tesz arra, hogy legalább az itt megadott ideig (általában fél év) az adott hosztot kizárólag HTTPS alatt fogja futtatni. Ha a kliens (böngésző vagy más mobilos alkalmazás) HSTS képes, akkor el fogja menteni ezt az információt az adott hoszt névhez. Ha bármilyen módon megpróbálná később egy támadó a HTTPS kommunikációt HTTP-re terelni (akár egy hamis oldalon keresztül) a böngésző nem lesz hajlandó kommunikálni HTTP felett amíg a vállalás le nem jár. Sikeres kapcsolat esetén a vállalás ideje mindig újraindul.
A httpd.conf-ban töltsük be a htst modult.
/etc/httpd/conf/httpd.conf
... LoadModule headers_module modules/mod_headers.so ...
Ezután a HTTPS-es (443) virtuális hoszt konfigurációjába be kell kapcsolni a HSTS header használatát, és meg kell adni a vállalási időt is.
/etc/httpd/vhosts.d/owncloud.berki.org.443.conf
... Header always set Strict-Transport-Security "max-age=15768000; includeSubdomains;" ...
A max-age paramétert másodpercben kell megadni, mi fél évet állítunk be.
Indítsuk újra az apache-ot.
# service httpd restart
Majd nyissuk meg megint a https://owncloud.berki2.org oldalt. Nézzük meg a fogadott fejléceket a Firefox fejlesztői eszközben.
A Firefox a HSTS információkat a iteSecurityServiceState.txt fájlban tárolja:
$ cat /home/adam/.mozilla/firefox/61og30yv.default/SiteSecurityServiceState.txt | grep berki2 owncloud.berki2.org:HSTS 0 17089 1492295509620,1,1
Első indítás
Miután készen van a virtuális hosz, első indításkor elvégezhetjük a képernyőn keresztül a rendszer alap beállításait. Navigáljunk a https://owncloud.berki2.org címre.
...
Cron job beállítása
Állítsjuk be, hogy az owncloud system cront-t használjon:
Majd hozzuk létre a cron fájlt
/etc/cron.d/owncloud
*/15 * * * * apache /usr/bin/php -f /var/www/html/owncloud/cron.php
És adjunk rá megfelelő jogot:
# chmod 644 ownlcoud
Warning
Nagyon fontos, hogy az owncloud adatbázis felhasználónak legyen LOCK TABLE joga, különben nem fog lefutni a cron.php script
Performancia beállítások
Memory cache
Memória cache használata nélkül az openCloud borzasztóan lassú. Háromféle memória cache megoldást támogat az ownCloud.
Redis
Mi a Redis in-memory adatstruktúra adatbázist fogjuk használni, melynek telepítését és finomhangolását itt találjuk: Redis -NoSQL database
Ha a Redis szerverünk a localhost:6379 -on fut, akkor az alábbi sorokat kell elhelyezni a config.php-ben hogy a redis szervert használja az owncloud:
'memcache.local' => '\OC\Memcache\Redis',
'memcache.locking' => '\OC\Memcache\Redis',
'redis' => array(
'host' => 'localhost',
'port' => 6379,
),
A SELinux-ban az apache-nak meg kell engedni, hogy hálózati kapcsolatokat hozzon létre, hogy tudjon kapcsolódni a redis szerverhez.
# setsebool -P httpd_can_network_connect 1
APCu
# yum install php-pecl-apcu
https://anavarre.net/how-to-monitor-and-tune-apcu/
https://raw.githubusercontent.com/krakjoe/apcu/master/apc.php
/etc/php-zts.d/40-apcu.ini
apc.shm_size=5G
'memcache.local' => '\OC\Memcache\APC',
Apaceh beállítások
MaxKeepAliveRequests 10000
...
<IfModule prefork.c>
StartServers 8
MinSpareServers 5
MaxSpareServers 20
ServerLimit 256
MaxClients 256
MaxRequestsPerChild 4000
</IfModule>
Kiegészítők
Vírus szűrés
Kapcsoljuk be a " Antivirus App for files " kiegészítőt.
Majd konfiguráljuk. A ClamAV-t a socket-en keresztül kell hívja: /var/run/clamav/clamd.sock
SELinux
Ahhoz hogy a HTTP (owncloud) hozzáférjen a ClamAV sockethez (/var/run/clamav/clamd.sock) szükség van egy új SELinux szabályra.
Hozzuk létre a owncloudSELinux.te fájlt.
module mypol 1.0;
require {
type httpd_t;
type antivirus_var_run_t;
class sock_file write;
}
#============= httpd_t ==============
allow httpd_t antivirus_var_run_t:sock_file write;
Majd fordítsuk le és töltsük be:
# checkmodule -M -m -o owncloudSELinux.mod owncloudSELinux.te # semodule_package -o owncloudSELinux.pp -m owncloudSELinux.mod # semodule -i owncloudSELinux.pp
Tesztelés
Töltsünk le innen egy teszt vírust:
A webes felületen keresztül töltsük fel. A képernyőn megjelenik a figyelmeztetés:
A /var/log/messages fájlban láthatjuk hogy a ClamAV vírusnak titulálta a fájlt:
Oct 15 13:38:08 centostest clamd[1182]: instream(local): Eicar-Test-Signature FOUND
OCC konzol
Az ownCloud-nak van egy parancssori konzola, ahol az összes admin funkció elvégezhető
# sudo -u apache /bin/php /var/www/html/owncloud/occ ...
Felhasználói kézikönyv
Klinesek
Linux kliens
Elsőként az certificate authority-t be kell importálni a linux-ba mint biztonságos kulcs:
# cp berki-ca.pem /etc/pki/ca-trust/source/anchors/ # update-ca-trust extract
A kliens tekintetében két lehetőségünk van. Használhatjuk a gnome-ba beéített OwnCloud klienst.
A Nautilus-ban fog csak megjelenni a megosztás, Krusader-ben nem fog látszani. De a legnagyobb baj vele, hogy valós időben szinkronizál a szerverrel, így bármit módosítunk, meg kell várni, hogy felküldje a szerverre, ezért borzasztó lassú.
Ennél sokkal jobb az OwnCloud oldaláról letölthető kliens, ami okosan, a háttérben szinkronizál egy megadott mappába, amit így a Krusader-ben is láthatunk. Rengeteg finom beállítási lehetőség van benne.
Az owncloud biztosít egy dnf repót. Fedora 24-hez az alábbit kell használni:
dnf config-manager --add-repo http://download.opensuse.org/repositories/isv:ownCloud:desktop/Fedora_24/isv:ownCloud:desktop.repo dnf install owncloud-client
Windows kliens
Android
Elsőként az andorid fizetős klienst telepítsük föl az Appstore-ból
Tip
A link a webes ownlcoud felületen a bal felső sarokban a Personal menüpontban elérhető
Sajnos a fájlok tárolási helye nem megváltoztatható, mindent a belső memóriában fog tárolni. Ezért át kell helyezzük a teljes adat mappáját a belső memóriából az SD kártyára, majd egy szimbolikus linket létrehozni a régi helyre. Ehhez remek Android-os eszközök léteznek, mi a FolderMount alkalmazás ingyenes változatát fogjuk használni: https://play.google.com/store/apps/details?id=com.devasque.fmount&hl=en
De előtte root-olni kell a telefont. Ezt a KingRoot programmal fogjuk megtenni.
A mobil böngészőben navigáljunk a https://kingroot.net/ oldalra.
Warning
Kizárólag innen töltsük le a KingRoot-ot, ha máshonnan töltjük le az vírusos lehet
Majd telepítsük föl, majd futtassuk. Végtelen sokszor újra fog indulni, sokszor ki arra a konklúzióra fog jutni, hogy nem lehet root-olni, ilyenkor újra és újra indítsuk el. Ha a telefon újra indult, akkor ott fut a háttérben, csak hozzuk előtérbe. Addig indítgassuk újra, amíg nem root-olja a telefont.
Ha ez megvan indítsuk el a FolderMount alkalmazást, válasszuk ki az owncloud mappát a: /storage/emulated/0/owncloud, célmappa: /storage/external_SD/..., de ezt magától létrehozza.
A FolderMount magától el fog indulni minden telefon újraindításkor, és fel fogja mount-olni a beállított mappákat.