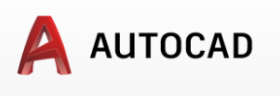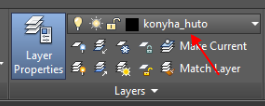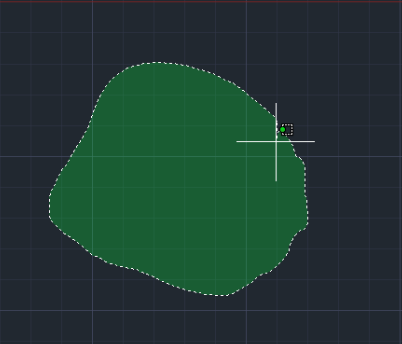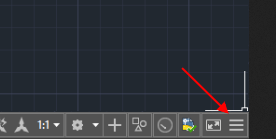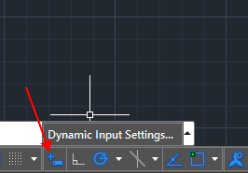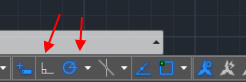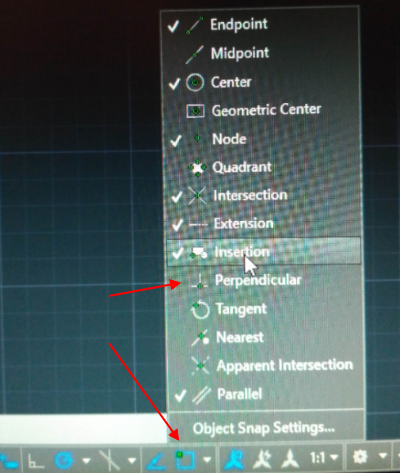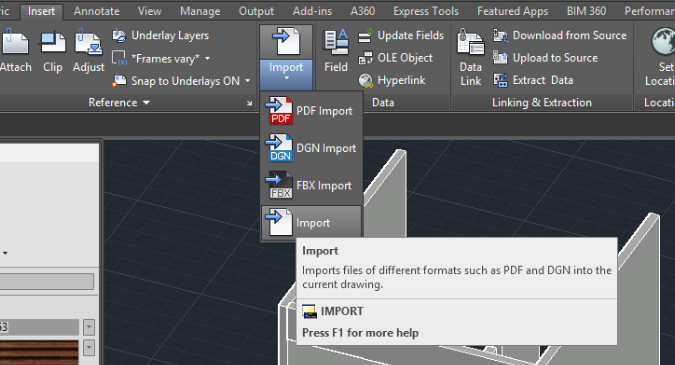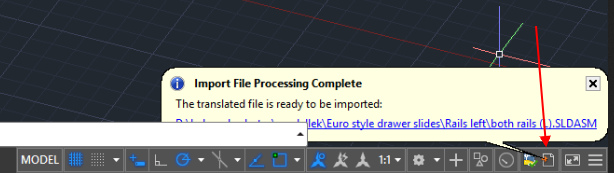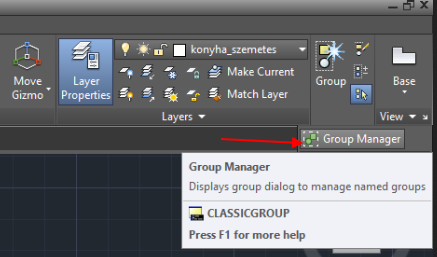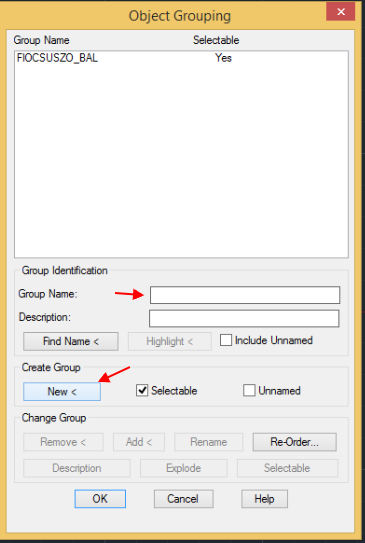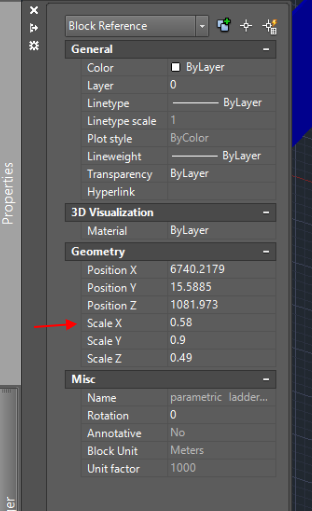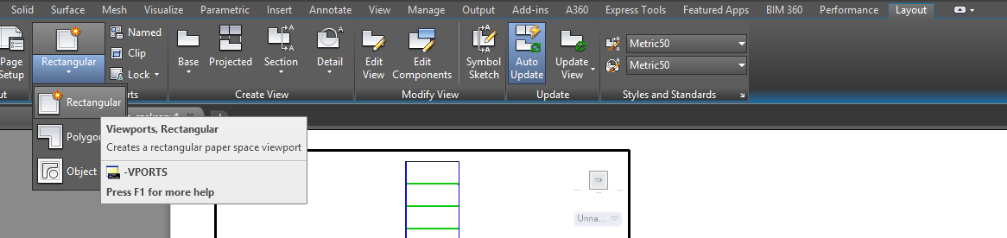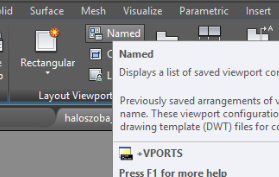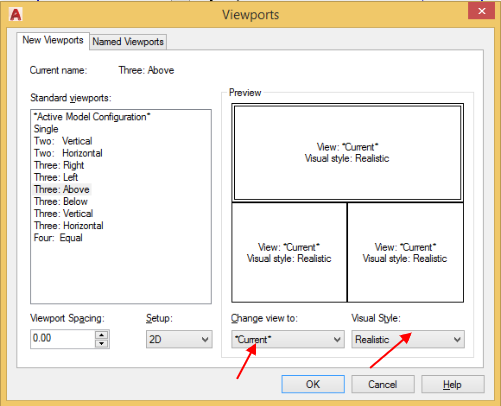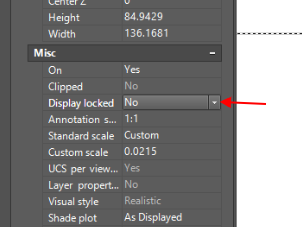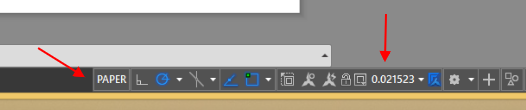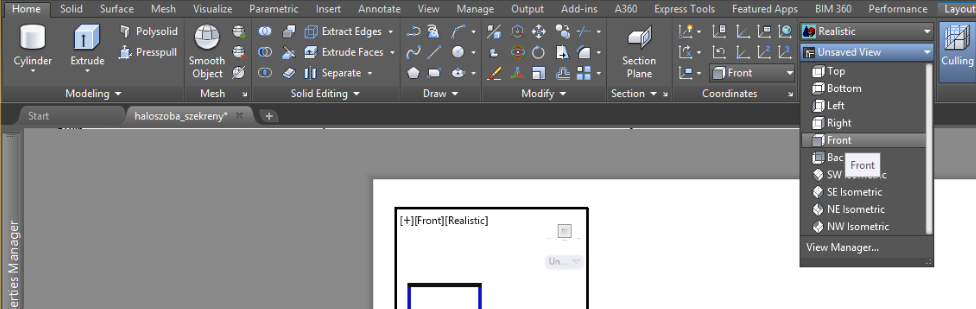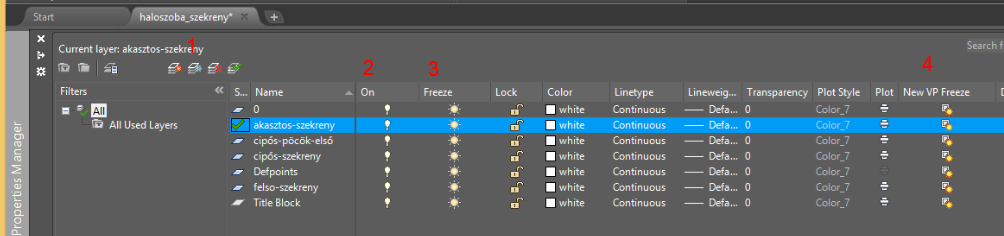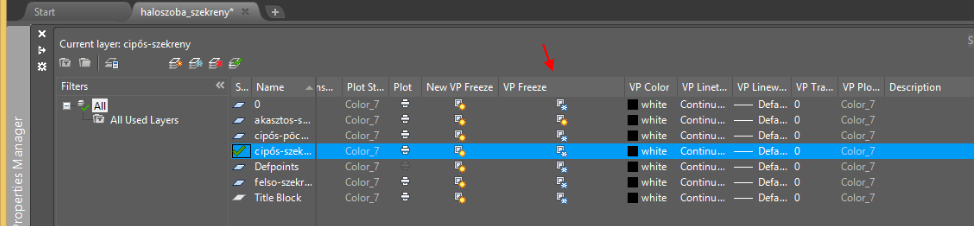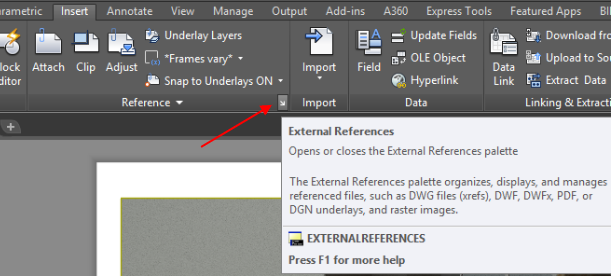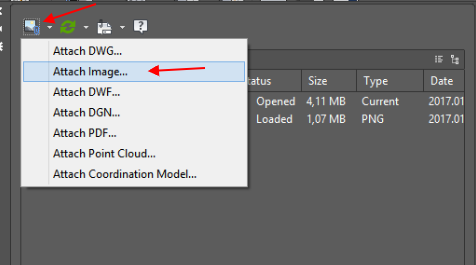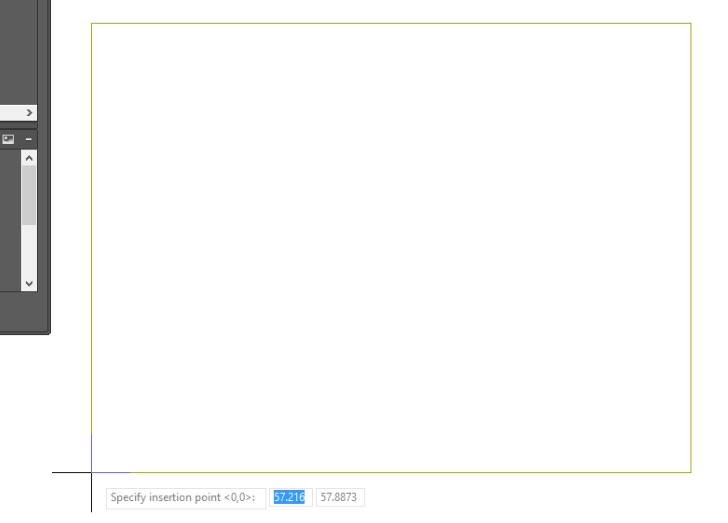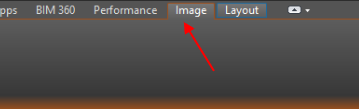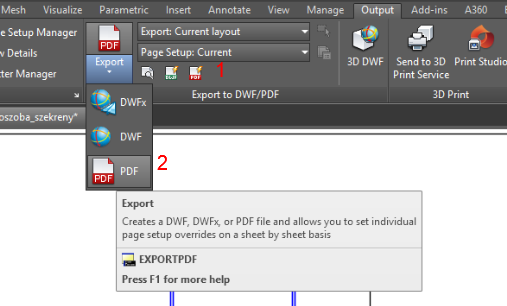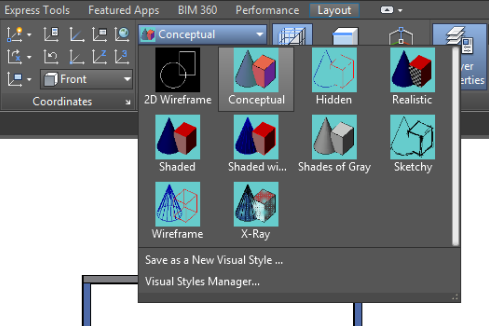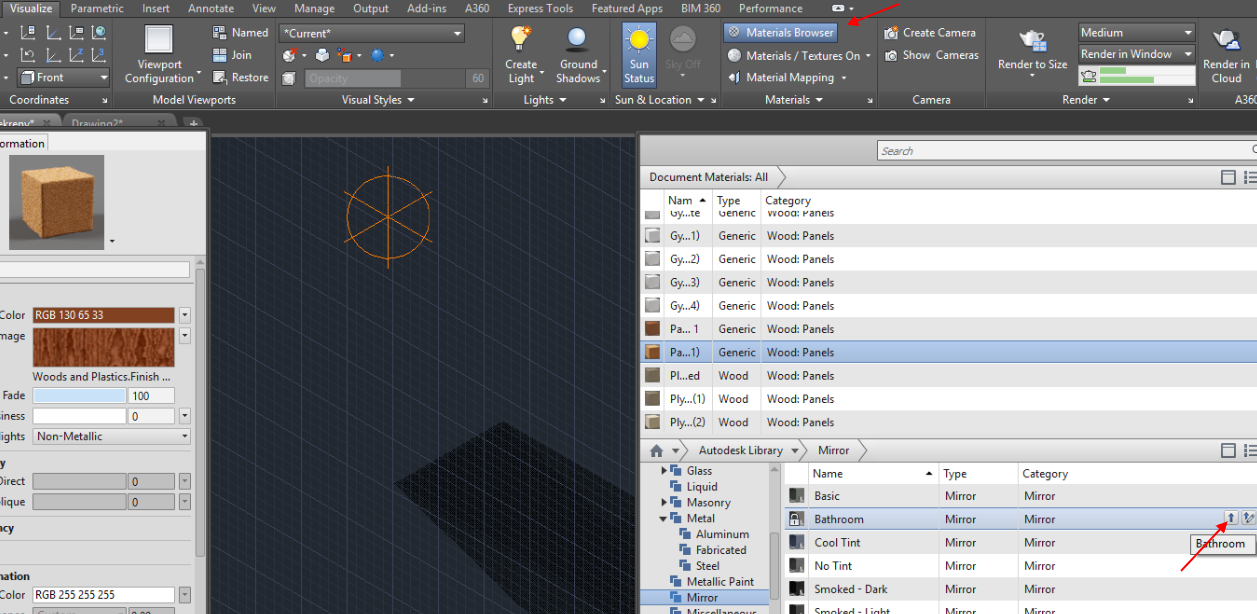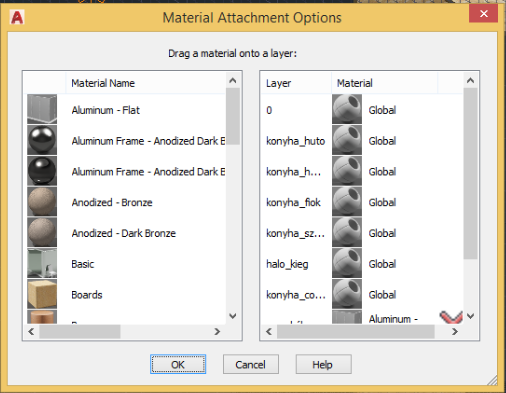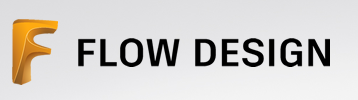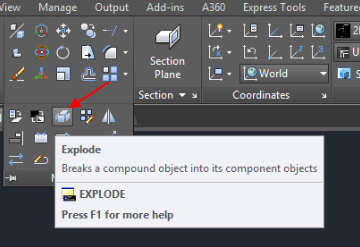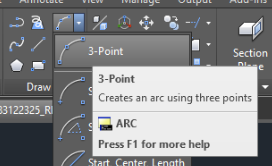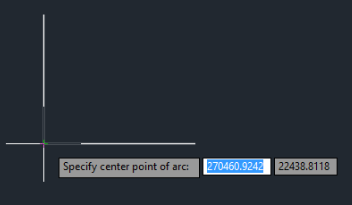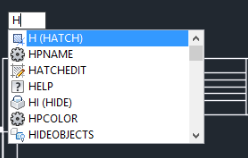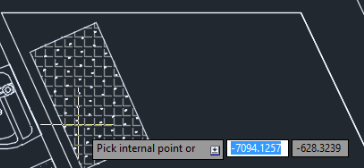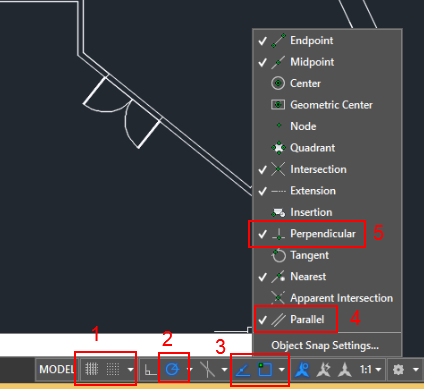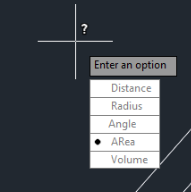AutoCAD 2017
Contents
3D modelling menü bekapcsolása
Telepítés után nem a 3D modellező menüsor van felül a Home fülön, pedig nekünk erre lenne szükségünk:
Be kell kapcsolni a felső menüsort. Ehhez adjuk ki a MENUBAR parancsot, majd 1. Ekkor a felső sorban megjelenik a hagyományos menü. Majd Tools -> Workspaces -> 3D Modeling:
VAGY
A jobb alsó sarokban válthatunk munkaterületet a kis fogaskerékre kattintva ennél sokkal egyszerűbben:
Rétegek kezelése
Célszerű sok réteget használni, hogy majd a papírtérben könnyű legyen elrejteni ami nem kell. Válasszunk ki egy vagy több objektumot, majd a Home fülön a Layers szekcióban válasszuk ki melyik rétegre akarjuk rakni:
Kijelölés
Ha kattintunk valahol a modelltérben egy üres helyre, majd jobbra és lefele húzzuk az egeret, akkor a kijelölés zöld lesz és szaggatott az oldala, ekkor mindent kijelöl,amit csak keresztezik:
Ha kattintunk és balra és felfelé húzzuk, akkor meg kék lesz a kijelölés és teli vonal, így csak azt jelöli ki ami 100%-ban a kijelölésben van:
Ha lenyomva tartjuk az egeret, akkor be lehet karikázni egy szabad területet. Itt ugyan az igaz. Ha balra indulunk, akkor kék lesz a háttér, és csak az lesz kijelölve, ami 100%-ban belűl van, ha jobbra indulunk, akkor meg zöld lesz, és minden ki lesz jelölve, amit keresztez.
Copy és move
Beállítások/Furcsa jelenségek
Ha azt tapasztaljuk, hogy a copy vagy a move 2D-ben nem csak az XY mentén mozgat, akkor lehet hogy a Dynamic Input funkcióval lesz a baj. A "Dynamic Input" jeleníti meg a fehér kis beíró mezőket, és a segéd vonalakat.
Ez alap esetben nem látszik az alsó csíkon. Kattintsunk a jobb alsó sarkban a csíkokra, és az itt megnyíló menüben pipáljuk be a "Dynamic input"-ot, hogy az is megjelenjen.
Ezután egy + egy kis dobozzal meg fog jelenni.
Bal egérrel tudjuk ki be kapcsolni, ha jobb egérrel kattintunk rá, akkor hangolhatjuk:
A "Dynamic input settings" -ben három lehetőség van. Vagy csak az első vagy csak a második vagy mindkettő be van kapcsolva (1,2,3). Csak az "Enable Pointer Input" legyen bekapcsolva".
Ezen felül még gondot okozhat ha az "Orthomod" és vagy a "Polar tracing" nincsenek bekapcsolva. Az első egy L míg a második egy kör:
A kör utáni kis négyzet a OSNAP, ami segít kiválasztani az objektumok egyes pontjait, pl ha közelítünk a sarok felé, akkor az bezöldül, vagy a kör középpontját választja ki, vagy egy szakasz közepét. Nem mindegy hogy mi van itt bekapcsolva (lásd lentebb)
Az első korlátozza a mozgást YX tengelyre, míg a második a szögeket. Én azt tanácsolom, hogy a "Polar tracing" legyen bekapcsolva, és 90 fokra legyen korlátozva.
Copy közben gondot okozhat ha az OSNAP-ban be van kapcsolva a "Perpendicular", ilyenkor láthatunk olyat, hogy másik tengely mentén is elmászik.
Szabad mozgatás
Ha szabadon akarjuk az egyik tengely mentén mozgatni az objektumot, akkor a referencia pontot rakjuk távol minden más objektumtól valahol a szabad térben, és akkor nem fog semmilyen pontra ráizgulni a mozgatás:
Importálás
Az AutoCAD 2014-től kezdve solidWorks formátumú modelleket is lehet importálni (SLDASM és SLDPRT). Menjünk az Import fülre, és ott válasszuk az Import legördülő listából az Impor-ot.
Majd válasszuk ki az SLDASM fájlt. Ekkor kiírja, hogy elkezdte konvertálni a fájlt, tehát nem jelenik meg azonnal a model térben.
Ha bezárjuk,akkor a jobb alsó sarokban kiírja, hogy feldolgozás alatt:
És ha kész van, akkor a kék linkre kattintva lehet elhelyezni a modelltérben az objektumot.
Innen lehet nagyon jó modelleket letölteni: https://grabcad.com/library/ user: lalilali96@gmail.com pass: lali_lali96
Group
Léteznek elnevezett és név nélküli csoportok.
Név nélkül
parancs > GRPUP majd adjuk hozzá egyenként a csoportokat.
Neves csoportok
A Home fülön válasszuk ki a Groups lenyílóból a "Group manager"-t
Adjunk nevet a csoportnak, majd nyomjunk a "New <" gombra.
Ezután válasszuk ki a csoport objektumait és készen vagyunk.
Scale
Ha arányosan akarjuk átméretezni az egész objektumot, akkor írjuk be az SC parancsot, majd adjunk meg egy nullánál nagyobb számot a növelésre vagy egy kisebb számot a kicsinyítésre.
Ha aránytalanul akarjuk növelni/csökkenteni, akkor a legegyszerűbb ha az objektum "Properties" ablakában a megfelelő tengelyen átírjuk a méretét:
Layout
Két tér van az AutoCAS-ben: Model tér és Paper tér. Mindig az első fülön van a model tér, a további fülek a Layout-ok, ez a papír tér, itt készítünk a 3D-s modellből tervrajzot:
Tip
A Papír tér egy 2D-s rajzlap, amin megjelenik a model képe, amire tetszőleges 2D-s kiegészítéstő rajzokat helyezhetünk el a modeltől függetlenül.
Tetszőleges számú Layout-ot hozzá tudunk adni, ezt el is tudjuk nevezni. Minden Layout-on tetszőleges számú úgynevezett Viewport helyezhető el, ami egy ablak a modelltérre, egy pillanatkép, amit aztán kidekorálhatunk feliratokkal, 2D objektumokkal (rajzolás) és méretekkel.
Új Viewport-ot a Layout fülön adhatunk a Layout-hoz :
Note
Ha új Layout-ot adunk hozzá, akkor abban mindig egy Viewport lesz, amiben úgy fog állni a model ahogy a modelltérben éppen van. Ha új Viewportot adunk a Layout-hoz, akkor ott mindig alapértelmezetten fog megjelenni, elől vagy felül nézetben (nem tudom mitől függ). A viewport létrehozása után a viewporton belül kell átmenni a modelltérbe, és beállítani a nézetet
Lehetőség van előre gyártott elrendezést használni (két vagy három Viewport-al), ahol egyenként kiválaszthatjuk, hogy melyikbe mit mutasson a modellből. Ehhez válasszuk a Layout -> Layout Viewport tab-on a Named lehetőséget:
Majd a megnyíló ablakban válasszuk az első fület. A baloldali listában válasszuk ki az elrendezést, majd a jobboldalon kattintsunk bele a megfelelő viewport-ba, és az ablak alján kiválaszthatjuk, hogy milyen nézetet szeretnénk használni (top, left...) milyen megjelenítéssel (drótváz, realisztikus ...)
A viewport belsejéből a négyzethálót úgy tüntethetjük el, hogy belekattintunk a viewport belsejébe, majd megnyomjuk az F7-et.
A viewport properties-ben (ehhez a keretet kell kiválasztani, úgy hogy a négy kék négyzet megjelenjen a sarkokban), beállíthatjuk, hogy az egérrel ne lehessen elmozdítani a viewport-ban a modellt, ezen felül a scale adatokat (1:1, 1:10...) is itt adhatjuk meg:
Mindig vagy a papír vagy a model térben vagyunk. Ezt az alsó sorban lehet látni. Mellette az is ott van, hogy mekkora a sacale az adott viewport-ban (1:1, 1:20..)
Nézet beállítása a papír térben
Kattintsunk duplán a viewporton belülre, ekkor a veiwporban átmegyünk a modelltérbe. Most kattintsunk a Home fülre, és a szokásos nézet állító legördülő listával válasszuk ki a megfelelő nézetet.
Warning
Figyeljük rá, hogy biztosan a papírtérben legyünk, mikor rajzolgatunk a viewport-ban, pl annotációk, szöveget, stb, nehogy a model-hez adjuk hozzá.
Rétegek kezelése
Általánosságban elmondható, hogy ha egy layer-t eldugunk a kis lámpával (On/Off) akkor az az összes viewport-rol eltűnik. Tehát mikor PDF-et csinálunk a Layout-okból, akkor fontos, hogy minden layer be legyen kapcsolva, amit meg akarunk jeleníteni. A layereket a viewportok-ban kell egyenként kikapcsolni (Freez). A modelltérben különbözök a Layers Property képernyő a papírtértől.
Ha egy Layer-t egy adott viewport-ban nem akarunk megjeleníteni, akkor a VP Freeze-t be kell kapcsolni, vagyis le kell fagyasztani az adott veiw-portra.
Note
A Freeze/Thaws beállítások (tehát nem a "VP Freeze") ugyan úgy eltüntetik a layer-t mint az Off, de egyben be is fagyasztják, tehát nem lehet semmilyen attribútumát szerkeszteni. Az autoCAD még a memóriából is kiszedi, így felgyorsulhat a rendszer. Míg ha csak Off-ba rakunk egy Layer-t akkor csak a képernyőről tünteti el, de a model része marad a memóriában, így nem gyorsítja a rendszert.
Model tér
Ha a model térben vagyunk, akkor a Layers képernyő így néz ki:
- Olyan layert-t hoz létre, ami automatikusan le van fagyasztva az összes viewport-on. Ez egy kényelmi funkció ami végtelenül hasznos, ha utólag vezetünk be új layereket. Nem kell őket egyenként minden egyes viewportban kikapcsolni.
- On/Off: Megjeleníti, vagy eldugja a réteget a modellben. Csak a képernyőről tünteti el, a model része marad a memóriában. Ha egy réteget Off-ba rakunk, akkor az összes viewport-on eltűnik.
- Freeze/Thaws: Lefagyaszt egy réteget, ami a memóriából is kiszedi az objektumokat, ezzel erőforrást szabadít fel. Az összes viewport-ból is eltűnik.
- New VP Freeze: Kényelmi funkció, ahol bekapcsoljuk, ott az új viewport létrehozásakor az adott réteg nem fog megjelenni, le lesz fagyasztva.
Papir tér
Miden egyes viewport-ban be kell állítsuk, hogy milyen layerek legyenek benne láthatóak, hogy milyen legyen a stílus (drótváz, realisztikus..). Kattintsunk kétszer egy Layout-on egy viewport-ba, ekkor látható alul, hogy átmegyünk a model térbe a viewporton belül, tehát amit itt változtatunk a nézeten, az csak a viewport-ra fog vonatkozni. Nyissuk meg a Layer properties ablakot. Látható, hogy egy csomó új oszlop bejött, amik közül a legfontosabb a "VP freeze"
A "VP Freeze"-el azt állíthatjuk be, hogy az adott viewport-ban milyen layer NE jelenjen meg. Átállíthatjuk a megjelenítési stílust is. Próbáljuk ki, állítsuk át Drótvázra, míg a model térben legyen realisztikus stílus. Látható hogy a viewport beállításai nincsenek hatással a modelltérre.
Layout-ok másolása
Renderelt kép a layouton
Ha renderelt képet akarunk a layout-ra helyezni, akkor azt előzőleg renderelni kell a Visualize fülön a Render opcióval, majd azt el kell helyezni képként.
Ehhez nyissuk meg az Insert fület, majd a Reference csoport mellet nyomjuk meg a kis nyilat, ekkor megnyílik a references ablak.
A Reference ablakban a bal felső sarokban válasszuk a legördülő listából az "Attach image" lehetőséget.
Miután a képet hozzáadtuk mint referencia, kattintsunk rá jobb klikkel és válasszuk az "Attach" lehetőséget:
A megnyíló ablakban pipáljuk be, hogy csak a beszúrási pontot akarjuk a képernyőn megadni, majd OK:
Ekkor a kép méretű keret megjelenik a layout fölött, amit el kell helyezzünk:
Ha a layouton a képre sarkára kattintunk, a kép akár csak a viewport ki lesz jelölve, kék négyzetek jelennek meg a sarkokban. Ekkor megjelenik egy új fül, ami csak a kép szerkesztő elemeket tartalmazza:
Exportálás PDF-be
Álljunk rá a kinyomtatandó Layout-ra, majd válasszuk az Output fület.
- Állítsuk be a PDF fájl tulajdonságait
- Exportáljuk a kiválasztott Layout-ot.
Tippek és trükkök
A viewporton belül mindig állítsuk be a méretarányt, ne az egérrel zummoljuk a modellt a helyére. Ha a viewporton belül a modelétreben vagyunk, vagyis kettőt kattintottunk a veiwporton belülre, akkor a bal alsó sarokban megjelenik a méretarány. Itt válasszuk ki a megfelelőt a listából:
A layouton a 3D-s képeket célszerű vagy egy renderelt képpel helyettesíteni, vagy mindig legyen Relalistic, az elölnézet legyen Conceptual, míg az oldalnézet, vagy ha fontos, hogy lássuk az kitakart elemeket, akkor meg 2D-Wireframe.
Materials
Materialok a projekthez adása
Az anyag szerkesztő a Visualize fülön van: "Material Browser". Az anyag neve melletti kis kék nyíllal adhatjuk a projekthez az anyagot. Ha már hozzáadtuk megjelenik a felső listában, ahol már tudjuk módosítani a tulajdonságait. A lakat az alsó listában azt jelzi, hogy ott nem lehet módosítani.
Block elemek kezelése
Mikor importálunk egy solidWorks objektumot, akkor abból egy blokk elem lesz, amire nem lehet közvetlen anyagot hozzáadni, hiába húzzuk rá, nem fog megjelenni. A legegyszerűbb, ha egy külön Layer-re rakjuk a blokk elemet, majd a Layerhez rendeljük az anyagot.
Ehhez adjuk ki a MATERIALATTACH parancsot. A baloldalon vannak a projekt anyagai, a jobb oldalon a Layeyrek. Húzzuk rá a blokk layer-ére.
Autodesk Inventor
Szimulációs eszköz http://www.autodesk.com/products/inventor/overview
http://www.autodesk.com/education/free-software/autocad
Flow desing
http://www.autodesk.com/education/free-software/flow-design
Alaprajz készítése
Blokk felrobbantása
- a 2d-s elemet amit importálunk, fel kell robbantani, ha az egy block elem.
Vonal extend
1. írjuk be hogy ext (extend) 2. válasszuk ki azt a vonalat, ami a végét fogja jelenteni a meghosszabbítandó vonalnak, majd enter, majd válasszuk ki a meghosszabbítandó vonalat.
Félkör készítése
válasszuk ki az arc 3 point-ot:
Majd nyomjuk le a "c"-t, enter, kattintsunk a két határoló egyenes közepére,
Ezután pedig határozzuk meg a végpontot.
Terület kitöltése (hatch)
írjuk be hogy H:
Ekkor megjelenik fent a hatch menü
Vigyük az egeret egy körbezárt terület fölé, ekkor besraffozza, ha bele is kattintunk, akkor kitölti:
Párhuzamos és merőleges vonalak
Ez egy nagyon nehéz témakör. A bal also sarokban lévő szög és keresési pont beállításokkal kell trükközni folyamatosan
- A grid legyen kikapcsolva
- Az Orthomod legyen kikapcsolva, és a polar tracking bekapcsolva
- Az object snap tracking legyen bekapcsolva (show snapping reference line) és a "snap cursor to 2D reference point" is legyen bekapcsolva, ezzel kell majd a pont keresése közben trükközni.
- Ha a "Paralel" be van kapcsolva, akkor van esély hogy párhuzamosat húzzunk
- Ha a "Perpendicular" be van kapcsolva, akkor van esély rá hogy merőlegeset húzzunk, de nagyon nehéz
Merőleges
A legjobb ha csökkentjük az egyéb snap pontok mutatását, mindig csak annyit hagyjunk meg, amennyi tényleg kell. Az "Endpoint"-ot érdemes mindig bent hagyni, de a többit ha nincs rá szükség kapcsoljuk ki. Ami a legtöbb galibát tudja okozni, az a "Nearest" mert az mindig be fog jelezni, ahogy elindulunk a vonal felé, amihez párhuzamosat akarunk húzni.